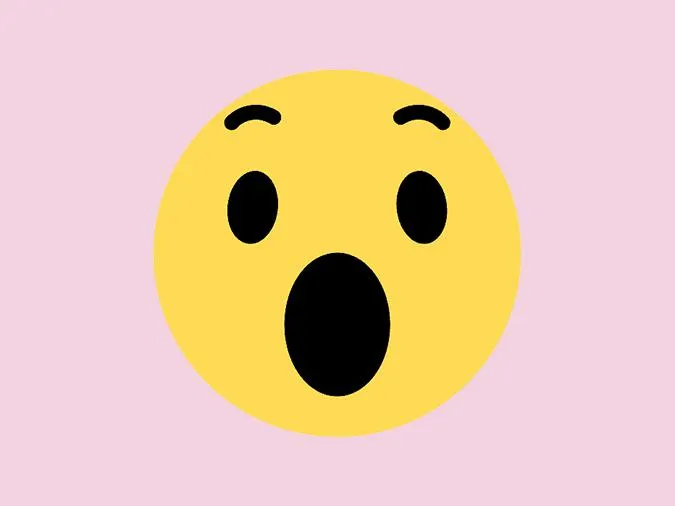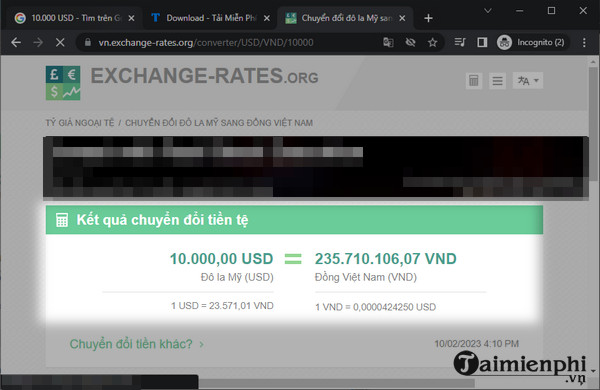Hướng dẫn chi tiết các hàm Cộng trừ ngày tháng trong Excel
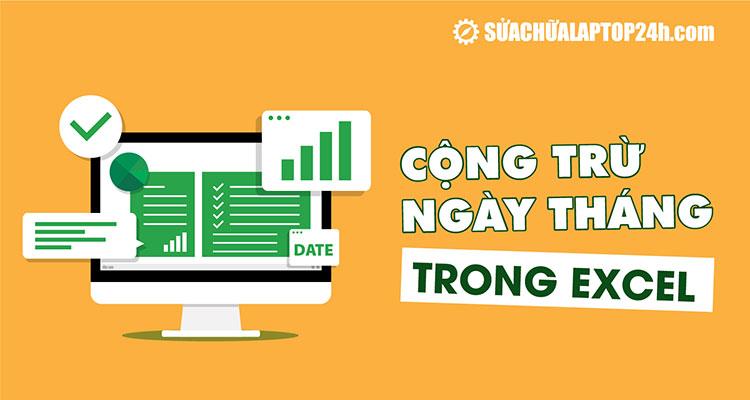
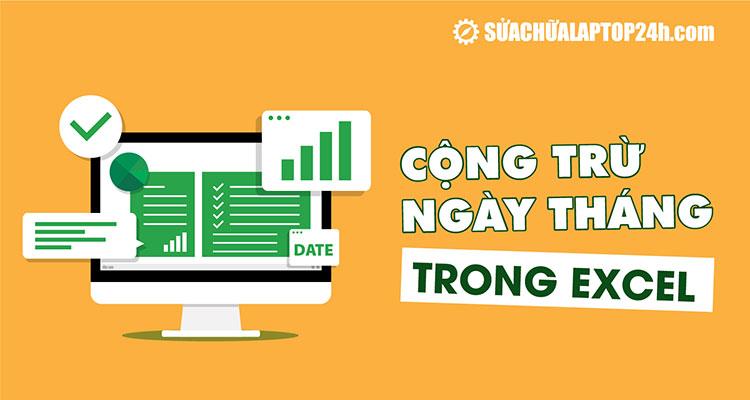
- Tuổi Dần sinh năm mấy? Khám phá tử vi chi tiết nhất
- Xem Lịch âm, lịch dương năm 2024 – Đổi lịch âm dương
- Taxi Hanoi Transfers To Mong Cai Quang Ninh
- Ngày 26/3 là ngày gì? Ý nghĩa, lịch sử hình thành ngày thành lập Đoàn TNCS Hồ Chí Minh
- Lịch thi đánh giá năng lực, đánh giá tư duy năm 2024: Thí sinh cần lưu ý gì?
Chi tiết các cách cộng trừ ngày tháng trong Excel
Bạn đang xem: Hướng dẫn chi tiết các hàm Cộng trừ ngày tháng trong Excel
Giả sử bạn muốn điều chỉnh lịch trình bằng cách cộng thêm hai tuần nữa để xem ngày hoàn thành mới sẽ là khi nào, hoặc muốn xác định xem thời gian hoàn thành một hoạt động là bao lâu. Khi đó, bạn cần cộng thêm hoặc trừ bớt một số ngày từ một ngày cụ thể bằng các công thức đơn giản hoặc các hàm tính ngày tháng năm trong Excel. Dưới đây là hướng dẫn chi tiết các cách cộng trừ thời gian trong Excel.
Cộng trừ ngày trong Excel nói chung bao gồm nhiều dạng khác nhau. Dưới đây là một số cách cộng trừ ngày phổ biến:
Trừ ngày là một cách tính khoảng thời gian trong Excel. Bạn có thể thực hiện trừ ngày trong Excel bằng công thức thủ công hoặc hàm DATEIF.
Trừ ngày theo cách thủ công:
Khi bạn nhập phép trừ một cách thủ công thì phép tính số học sẽ được thực hiện như bình thường: =B2-A2

Nhập công thức như hình
Bạn có thể dễ dàng tính số ngày giữa 2 mốc thời gian trong Excel như trên. Nhưng nếu bảng dữ liệu lớn hơn, việc trừ thủ công sẽ rất mất thời gian. Khi đó, hãy sử dụng hàm DATEIF dưới đây.
Sử dụng hàm DATEDIF
Cú pháp: =DATEDIF(start_date,end_date,unit)
Trong đó:
Trong đó, unit bao gồm:
Ví dụ: Bạn muốn tính khoảng ngày giữa 2 mốc thời gian trong ô A2 và B2. Bạn nhập hàm tính ngày tháng năm trong Excel như sau:
=DATEDIF(A2, B2, “D”)

Nhập hàm như hình
Lưu ý:
Công thức chung để cộng thêm một số ngày cụ thể cho ô dữ liệu ngày có trước như sau:
=Date + N ngày
Trong đó, dữ liệu ngày có thể được nhập theo nhiều cách khác nhau như sau:

Nhập giá trị hàm như hình
Để trừ một số ngày từ mốc thời gian nhất định, bạn thực hiện tương tự như trên, nhưng thay dấu trừ bằng dấu cộng: =Date – N ngày
Xem thêm: Sử dụng hàm VLOOKUP để lọc dữ liệu trong Excel
Bạn có thể dùng hàm EDATE để trả về số sê-ri biểu thị một ngày trước hoặc sau ngày đã biết (start_date) một số tháng xác định. Hàm EDATE rất hữu ích trong tính toán ngày đáo hạn hoặc ngày đến hạn.
Cú pháp hàm: =EDATE(start_date; months)
Hàm Edate đòi hỏi phải có hai đối số: ngày bắt đầu và số tháng mà bạn muốn thêm hoặc trừ. Để trừ tháng, hãy nhập số âm là đối số thứ hai. Ví dụ: = EDATE (“15/9/19”;-5) trả về 15/4/19.

Nhập công thức hàm như hình để trừ tháng
Lưu ý:
Tùy thuộc vào định dạng của các ô có chứa các công thức mà bạn đã nhập, Excel có thể hiển thị kết quả là số sê-ri. Để kết quả hiển thị lại theo định dạng ngày tháng thông thường, bạn hãy chọn các ô trong câu hỏi và tiếp tục với thực hiện như sau:
Xem thêm: 5 cách đánh số thứ tự trong Excel bằng hàm – Bạn sẽ cần biết
Để cộng và trừ các năm từ ngày bắt đầu trong Excel, bạn nhập công thức sau đây:
=DATE(YEAR(A2)+B2,MONTH(A2),DAY(A2))
Cách hoạt động của công thức:

Kết quả trả về
Xem thêm: Cách sử dụng hàm tính trung bình có điều kiện trong Excel
Để cộng hoặc trừ một tổ hợp ngày, tháng, năm, bạn nhập hàm cộng trừ ngày tháng năm trong Excel như sau:
=DATE(YEAR(A2)+B2,MONTH(A2)+ C2,DAY(A2)+D2)
Cách hoạt động của công thức:

Kết quả trả về sau khi nhập hàm cộng trừ thời gian trong Excel
Trên đây là các cách cộng trừ ngày tháng trong Excel. Chúc các bạn thực hiện thành công. Nhớ theo dõi Sửa chữa Laptop 24h để biết thêm nhiều thủ thuật hữu ích nhé!
Nguồn: https://duhochanquocchd.edu.vn
Danh mục: Khám Phá

/fptshop.com.vn/uploads/images/tin-tuc/172854/Originals/etc-la-gi-5.jpg)







/fptshop.com.vn/uploads/images/tin-tuc/179373/Originals/1%20t%E1%BA%A5c%20b%E1%BA%B1ng%20bao%20nhi%C3%AAu%20cm%206.jpg)