Hướng dẫn chi tiết cách sử dụng hàm Month trong Excel
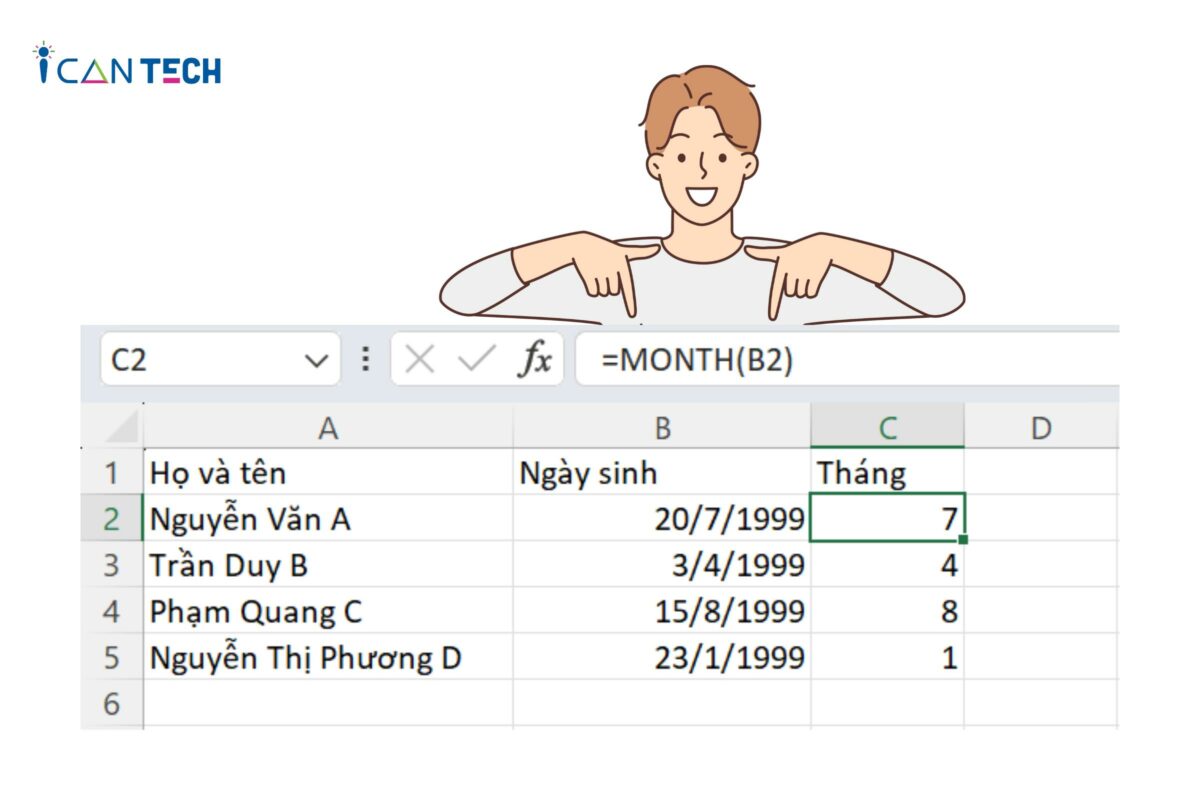
1. Hàm Month trong Excel là gì?
Hàm MONTH là một trong số các hàm có sẵn của phần mềm Microsoft Excel. Hàm này thực hiện chức năng tách giá trị tháng trong một chuỗi giá trị bao gồm ngày, tháng, năm cụ thể. Giá trị được tách sẽ được hiển thị dạng số nguyên từ 1 đến 12 (tương ứng với 12 tháng trong năm).
- Hướng dẫn 4 cách tắt trạng thái online của mình trên Facebook, trên máy tính điện thoại cực đơn giản
- Top 16 phim hoạt hình cũ mà hay, gắn liền với tuổi thơ 8x 9x nên xem
- Bio Link là gì? Hướng dẫn tạo link Bio
- Định luật jun len xơ cho biết điều gì? Hệ thức jun len xơ & bài tập vận dụng (vật lý 9)
- Hickey cổ là gì? Cách tạo và xóa hickey đúng cách, an toàn cho người ấy
Hàm MONTH thường được sử dụng khi:
Bạn đang xem: Hướng dẫn chi tiết cách sử dụng hàm Month trong Excel
- Bảng tính yêu cầu bạn tách riêng tháng trong chuỗi giá trị để phục vụ mục đích nào đó.
- Kết hợp với một số hàm khác để thực hiện chức năng khác trong bảng tính.
Tùy vào từng mục đích, bạn sẽ có cách sử dụng hàm MONTH khác nhau.
2. Cách sử dụng hàm MONTH trong Excel
2.1. Công thức Month trong Excel
Công thức của hàm MONTH độc lập đó là: =MONTH(chuỗi số dưới dạng giá trị ngày tháng năm).
Trong đó, chuỗi số có thể nằm tại ô tham chiếu hoặc là giá trị được nhập trực tiếp. Dù là ô tham chiếu hay nhập trực tiếp, chuỗi số này phải được định dạng dạng dữ liệu ngày tháng thì công thức MONTH mới có hiệu lực.
Ngoài ra, bạn có thể sử dụng hàm MONTH kết hợp với một số hàm khác như:
- Hàm MONTH kết hợp hàm TODAY để tìm tháng hiện tại
- Hàm MONTH kết hợp hàm SUMIF, SUMPRODUCT, COUNTIF để tính toán theo tháng.
2.2. Cách lấy tháng trong Excel
Khi sử dụng hàm MONTH để lấy tháng trong Excel, bạn có thể chỉ lấy tháng đơn thuần hoặc lấy tháng bằng hàm MONTH rồi kết hợp với các hàm khác để tính toán số liệu trong điều kiện tháng này.
2.2.1. Lọc tháng trong Excel bằng hàm MONTH đơn
Để biết cách sử dụng hàm lấy tháng trong Excel, chúng ta cùng phân tích ví dụ dưới đây:
Ở ví dụ dưới đây, công thức được áp dụng là =MONTH (2).
Sau khi nhập công thức và nhấn Enter, số tháng ngay lập tức được tách ra là 6. Bạn đặt trỏ chuột vào góc dưới bên phải ô, click sau đó kéo xuống các ô còn lại. Lúc này, công thức sẽ được tự động copy và áp dụng, bạn sẽ thấy kết quả như hình bên dưới.
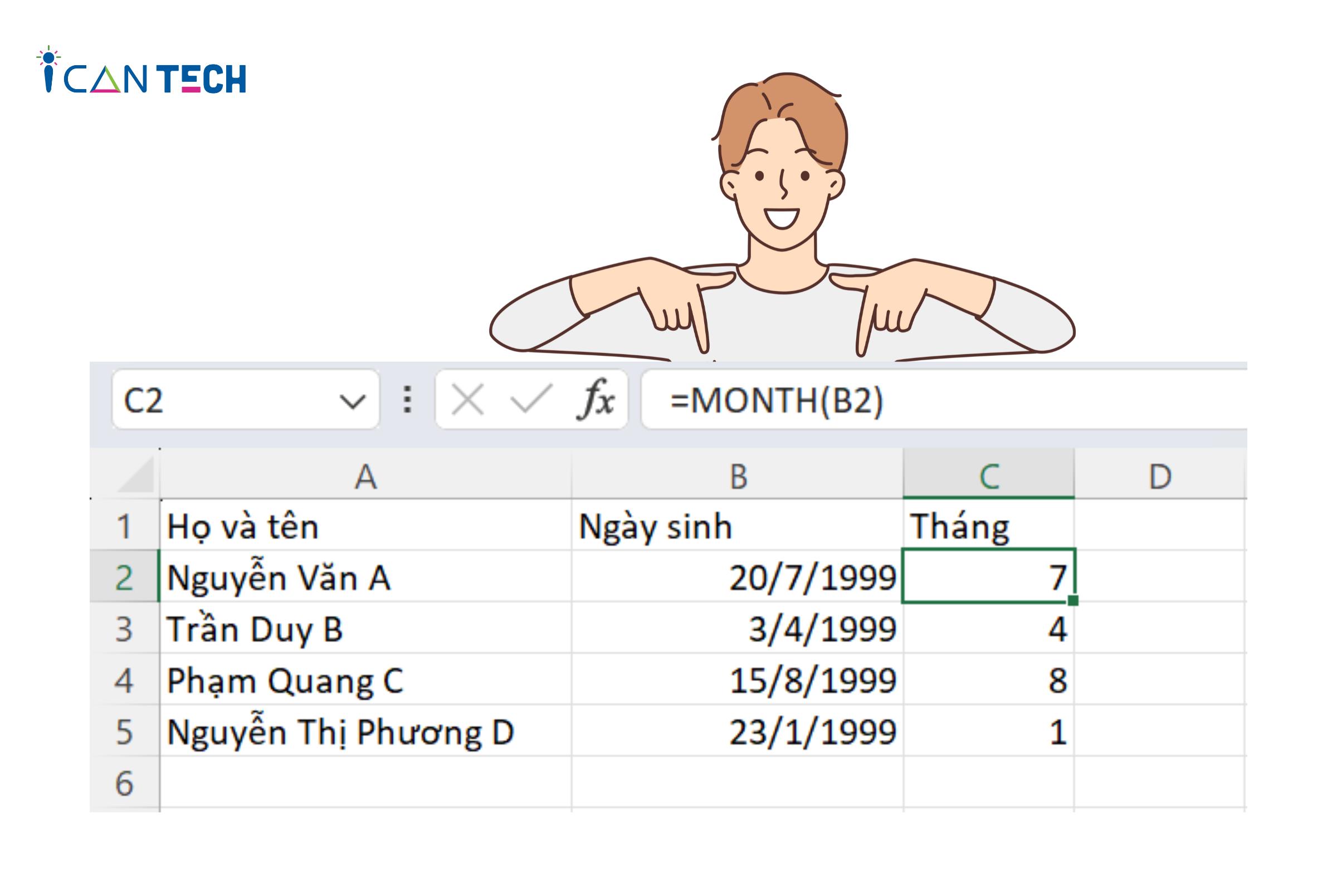
2.2.2. Tính toán bằng cách kết hợp các hàm khác cùng hàm MONTH
- Sử dụng hàm MONTH kết hợp hàm SUMIF
Xem thêm : Ý NGHĨA CỦA NỤ HÔN LÀ GÌ, BẠN ĐÃ BIẾT CHƯA?
Về bản chất, hàm SUMIF là sự kết hợp giữa hai hàm SUM và IF trong Excel. Bởi vậy, chức năng của hàm này là để tính có điều kiện. Như vậy, hàm MONTH sẽ được kết hợp để trở thành điều kiện của hàm SUMIF. Cùng phân tích ví dụ dưới đây để hiểu hơn về sự kết hợp này nhé!
Ở đây, hàm MONTH đã được sử dụng để lọc tháng từ trước ở cột D. Bạn tạo một ô khác để làm điều kiện, còn cột D (tháng) và cột C (Số tiền) sẽ là ô tham chiếu. Công thức hàm SUMIF được áp dụng ở đây sẽ là:
=SUMIF(D2:D10,G2,C2:C10).
Chúng ta có thể diễn ngôn công thức này như sau: tinh tổng số tiền của sản phẩm tháng 6. Vậy, tất cả các sản phẩm có tháng 6 đều được lấy giá tiền, sau đó cộng tổng chúng lại với nhau. Sau khi nhập công thức, bạn nhấn Enter để hiển thị kết quả.
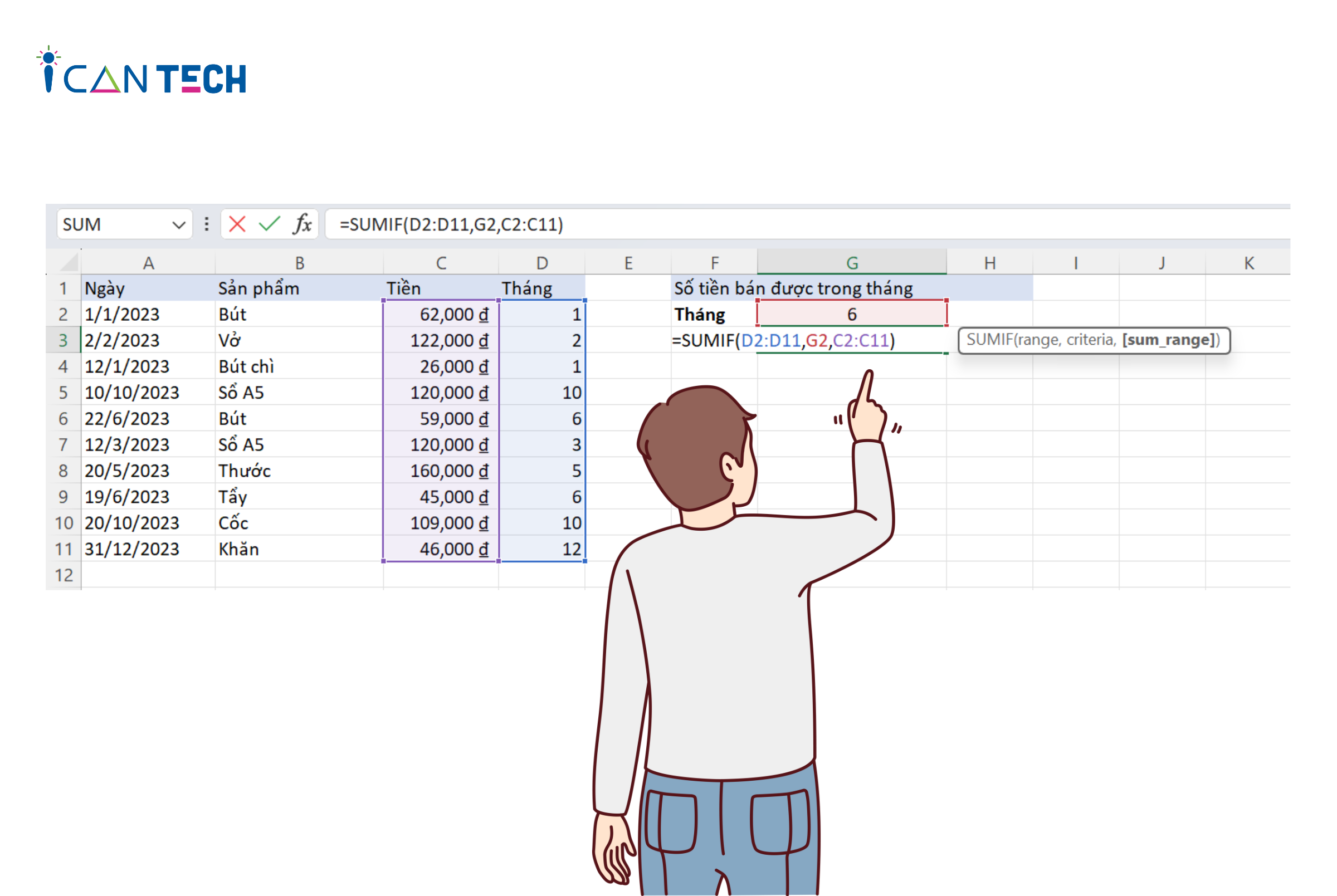
- Sử dụng hàm MONTH kết hợp hàm SUMPRODUCT
Nếu đối với hàm SUMIF, chúng ta phải tạo thêm cột D để tách tháng thì hàm
SUMPRODUCT sẽ giúp ta bỏ qua được công đoạn này. Cụ thể, với ví dụ dưới, bạn sẽ kết hợp hàm SUMPRODUCT và hàm MONTH với công thức:
=SUMPRODUCT((MONTH(A2:A10)=G2)*C2:C10).
Chúng ta có thể diễn ngôn công thức này như sau: Từ ô A2 đến ô A10, tách các giá trị thỏa mãn ô G2, sau đó tham chiếu số tiền tương ứng với tháng được thỏa mãn từ C2 đến C10. Các giá trị được tham chiếu thỏa mãn điều kiện được cộng tổng để ra kết quả cuối cùng. Ở ví dụ dưới, ô A2 và A9 thỏa mãn điều kiện nên số tiền được tính sẽ là: 62+106=168.
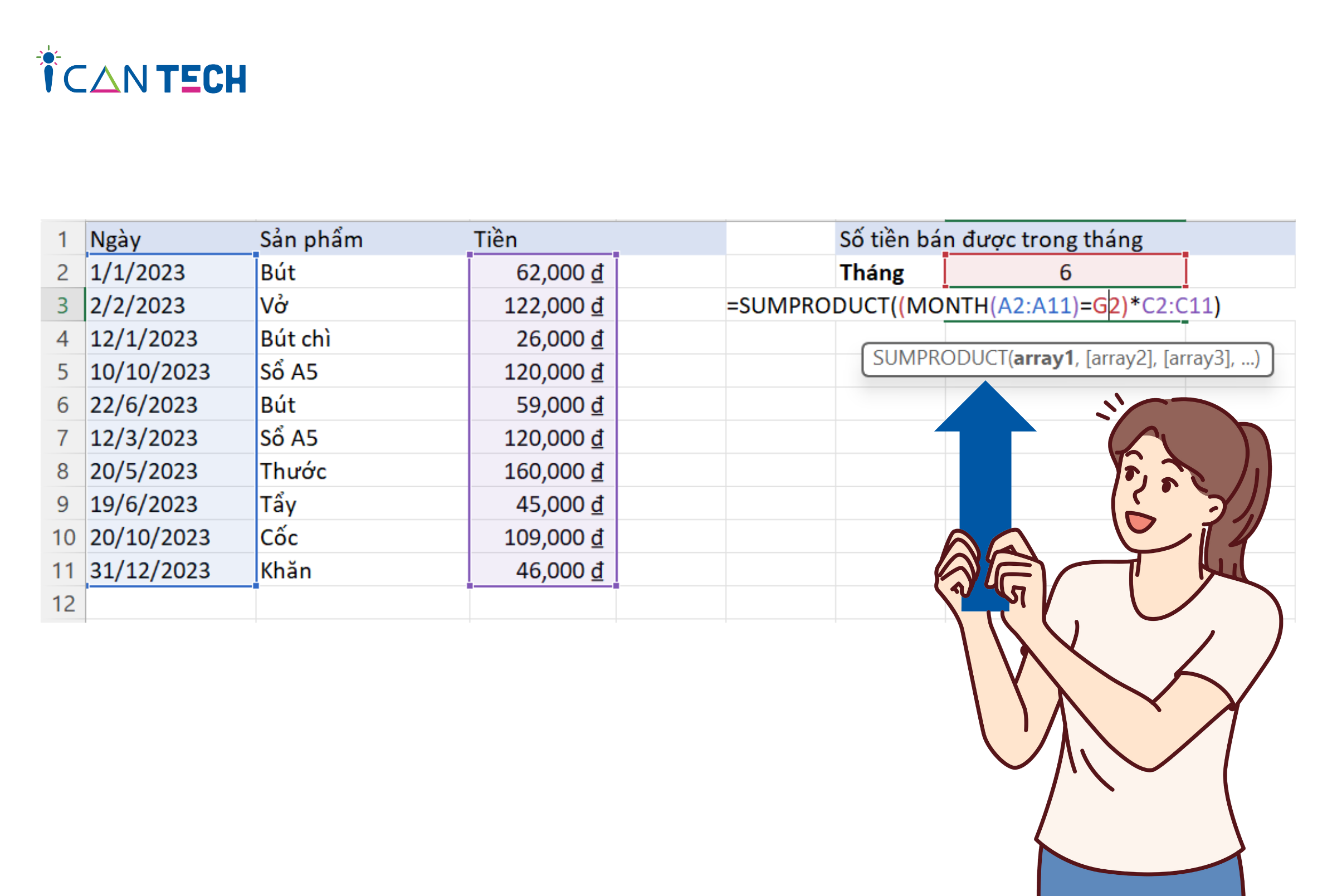
3. Các lỗi thường gặp khi sử dụng hàm Month trong Excel
Khi sử dụng hàm MONTH DATE trong Excel, bạn thường gặp phải một số lỗi sau:
3.1. Lỗi sai định dạng
Xem thêm : Ô nhiễm không khí là gì? Nguyên nhân, hậu quả và cách khắc phục?
Lỗi sai định dạng thường được hiển thị #VALUE. Lỗi này xảy ra do bạn đã chọn sai định dạng dữ liệu đầu vào. Hàm MONTH chỉ có hiệu lực đối với dữ liệu dạng DATE, GENERAL, NUMBER và không có hiệu lực với dữ liệu dạng text.
Để khắc phục lỗi này, bạn chỉ cần thay đổi định dạng của dữ liệu và thực hiện lại thao tác nhập công thức.
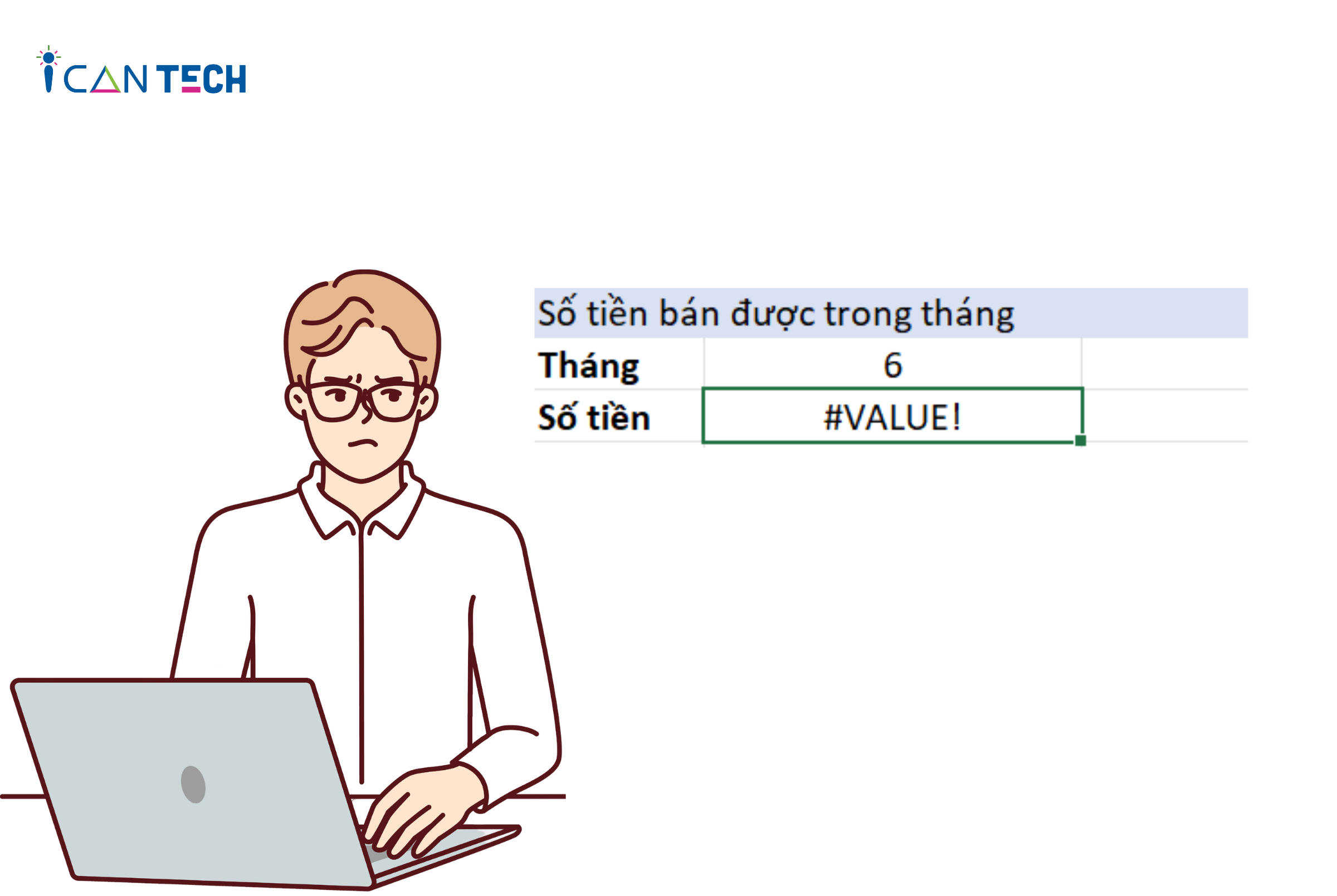
3.2. Lỗi nhập sai ký tự trong công thức
Lỗi này được hiển thị #NAME và thường xảy ra khi bạn không chọn ô tham chiếu mà tự nhập tên ô/giá trị vào công thức. Ví dụ: =MONTH(A1) nhưng bạn nhập nhầm công thức thành =MONTH(A@). Lỗi này cũng có thể xảy ra khi bạn nhập sai một ký tự bất kỳ trong tên hàm. Ví dụ: =MONTH (A1) nhưng nhập thành MANTH (A1)…
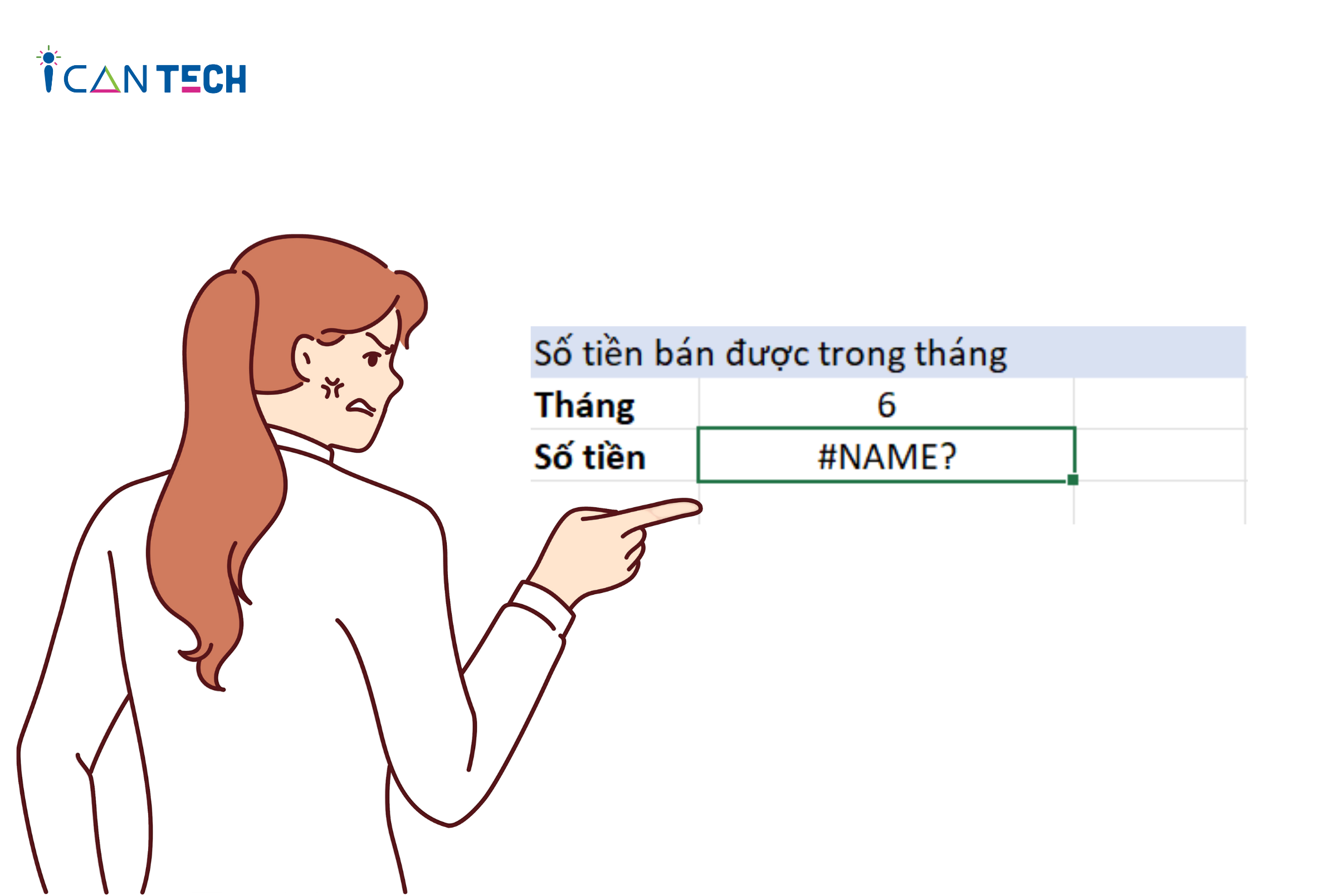
Để khắc phục lỗi này, bạn cần kiểm tra lại hàm xem đã nhập đúng hay chưa. Nếu chưa, bạn nhập lại hàm.
3.3. Lỗi kết quả không phải số nguyên
Đôi khi đã nhập đúng hàm, đúng ô tham chiếu nhưng kết quả bạn nhận về lại là một giá trị giống hệt ngày ở dữ liệu đầu vào (không phải số nguyên). Lỗi này xảy ra là do dữ liệu đầu vào được định dạng dưới dạng DATE.
Để khắc phục lỗi này, bạn hãy thử chuyển định dạng dữ liệu từ DATE sang GENERAL nhé!
4. Lời Kết
Trên đây là những chia sẻ của ICANTECH về cách sử dụng hàm Month trong Excel để tách tháng hoặc tính toán dựa trên giá trị tháng được tách. Hy vọng những kiến thức này sẽ giúp bạn thực hiện công việc dễ dàng, nhanh chóng, chính xác hơn.
Cảm ơn bạn đã đọc bài viết, nếu bạn đang quan tâm đến học lập trình thì hãy tham khảo ngay các khóa học lập trình online dưới đây tại ICANTECH nhé!
Nguồn ảnh: ICANTECH.
Nguồn: https://duhochanquocchd.edu.vn
Danh mục: Khám Phá

/fptshop.com.vn/uploads/images/tin-tuc/179494/Originals/thanh-toan-cuoc-tra-sau-Viettel-7.jpg)
/fptshop.com.vn/uploads/images/tin-tuc/172854/Originals/etc-la-gi-5.jpg)







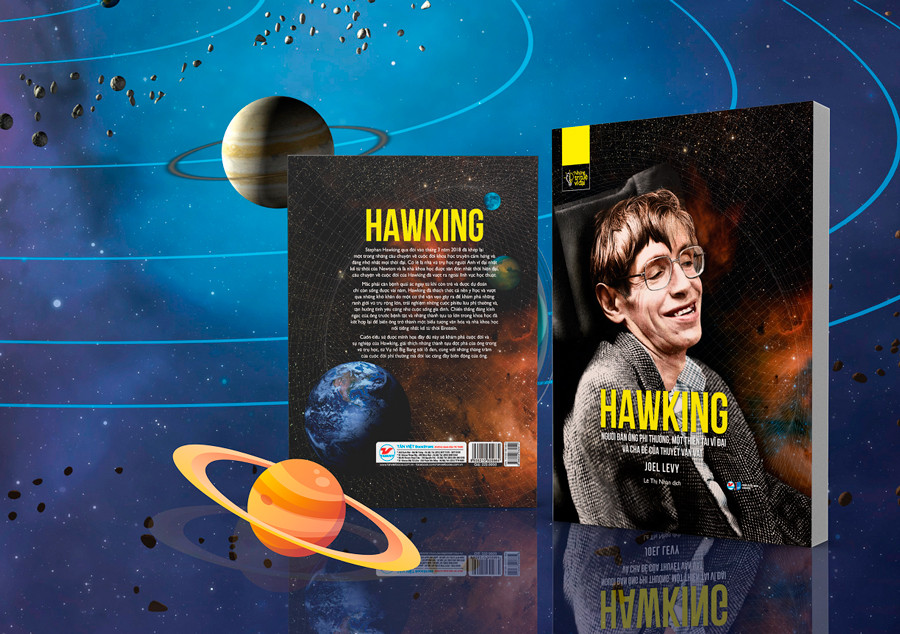


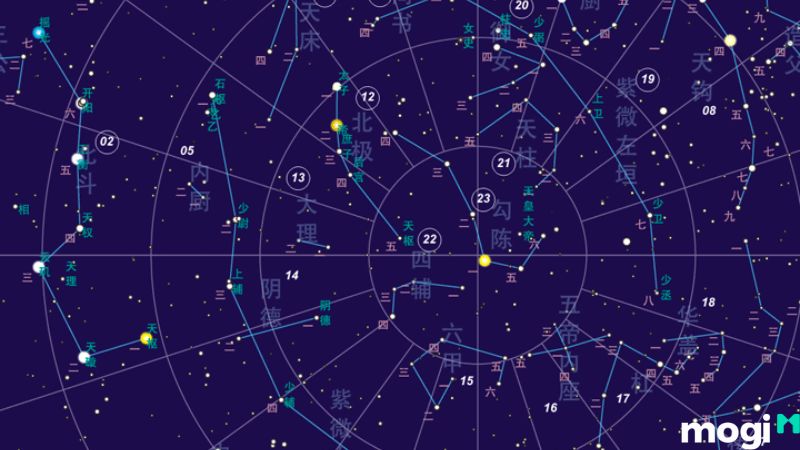
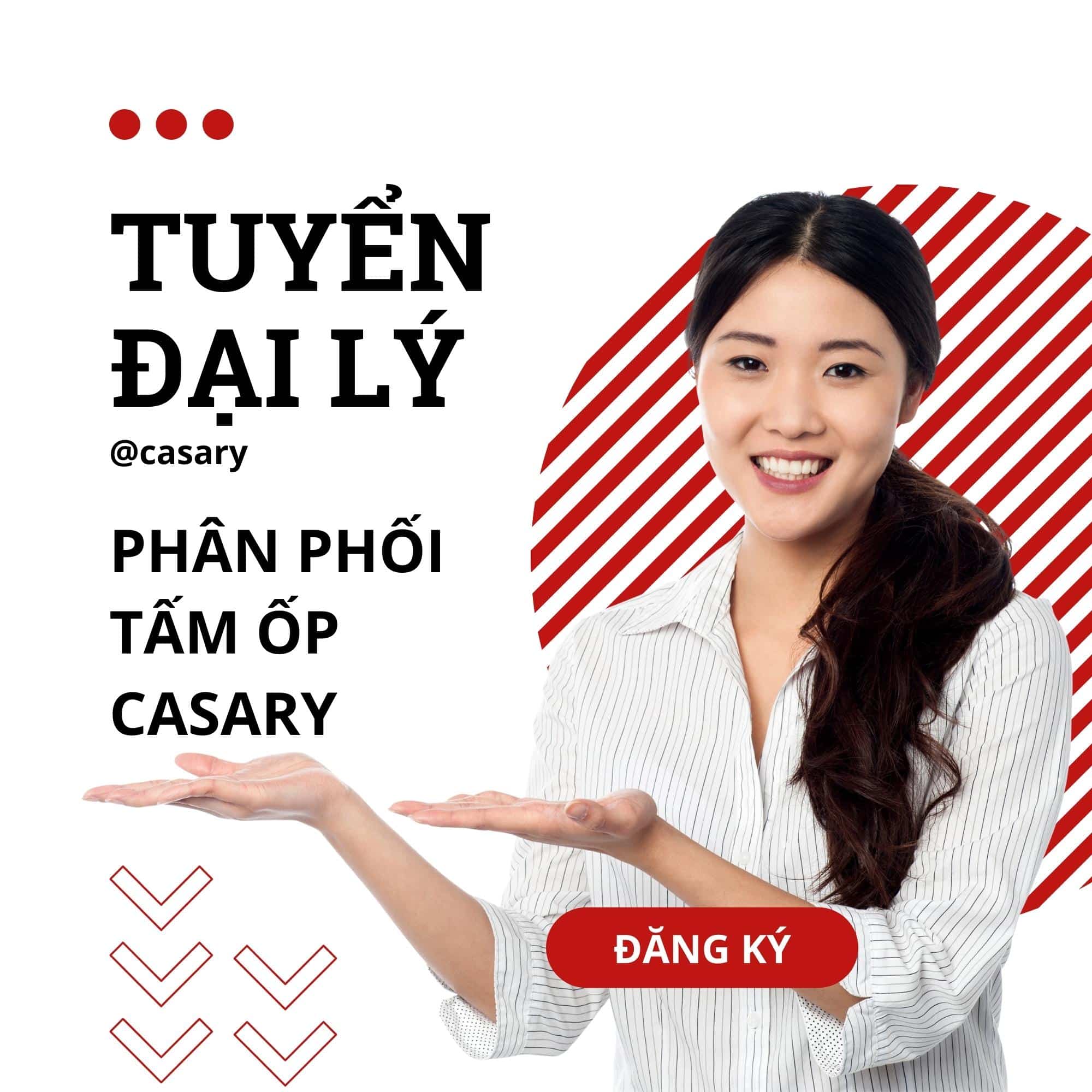

/fptshop.com.vn/uploads/images/tin-tuc/156201/Originals/ma-buu-chinh-tinh-an-giang.jpg)
