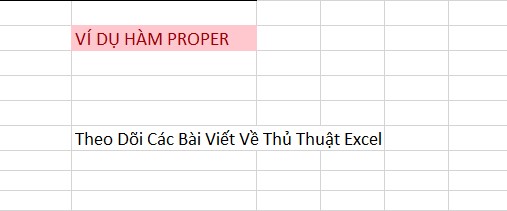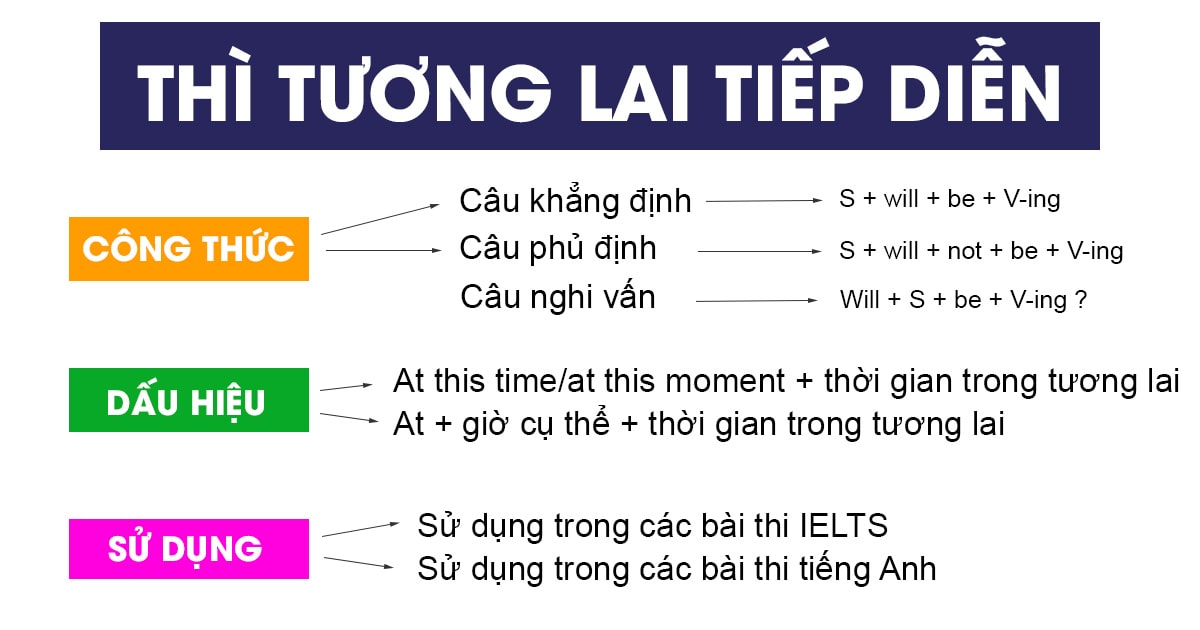Hàm CONCATENATE là hàm gì? Cách sử dụng hàm CONCATENATE trong Excel và Google Sheets
Hàm CONCATENATE là một trong những hàm văn bản được sử dụng phổ biến trong Excel và Google Sheets. Để biết đây là hàm gì, công thức ra sao và cách sử dụng hàm CONCATENATE trong Excel và Google Sheets như thế nào thì bạn hãy xem ngay bài viết bên dưới để biết rõ hơn bạn nhé.
Lưu ý: Hàm CONCATENATE thực hiện được trên Excel 2016 và các phiên bản bản Excel 2007, 2010, 2013. Từ phiên bản Excel 2016 trở về sau và trong Excel Mobile, Excel Web thì hàm này đã được đổi tên thành hàm CONCAT (có công thức và ứng dụng vẫn tương tự hàm CONCATENATE).
Bạn đang xem: Hàm CONCATENATE là hàm gì? Cách sử dụng hàm CONCATENATE trong Excel và Google Sheets
1. Hàm CONCATENATE là gì? Công thức và ứng dụng trong Excel
Hàm CONCATENATE trong Excel là một hàm văn bản, được sử dụng để nối các đoạn văn bản lại với nhau hoặc kết hợp các giá trị từ nhiều ô vào một ô.
Công thức CONCATENATE của Excel như sau: =CONCATENATE (text1, [text2],…)
Trong đó:
- text1: là tham số bắt buộc, có thể là giá trị văn bản, số, hoặc tham chiếu ô.
- text2,… : là các tham số bổ sung có thể có hoặc không. Bạn có thể ghép nối tối đa 255 tham số dữ liệu, tương đương với 8192 ký tự.
/fptshop.com.vn/uploads/images/tin-tuc/168404/Originals/Ham%20CONCATENATE%20(9).jpg)
Những điều bạn cần lưu ý khi dùng hàm CONCATENATE:
- Hàm CONCATENATE trong Excel yêu cầu phải có ít nhất một đối số là văn bản để hoạt động.
- Kết quả của hàm CONCATENATE luôn là một chuỗi văn bản dù tất cả giá trị nguồn đều là số.
- Hàm CONCATENATE trong Excel không nhận dạng mảng nên bạn cần phải liệt kê từng tham chiếu ô.
- Nếu các đối số của hàm CONCATENATE không hợp lệ thì công thức sẽ trả về lỗi #VALUE!.
2. Cách sử dụng công thức hàm CONCATENATE trong Excel
Cách 1: Gõ hàm trực tiếp
Bước 1: Bạn nhấn chọn ô sẽ hiển thị kết quả dữ liệu kết hợp.
Bước 2: Bạn nhập cú pháp “=CONCATENATE(“.
Bước 3: Nháy con trỏ chuột để chọn ô tham chiếu dữ liệu đầu tiên, các ô tham chiếu tiếp theo sẽ được ngăn cách bởi dấu phẩy.
Lưu ý: Đối với dữ liệu là chuỗi văn bản thì bạn phải đặt trong dấu ngoặc kép nhé.
Ví dụ như: =CONCATENATE(A1, ” “, B1, ” completed”)
Bước 4: Sau khi đã nhập hết dữ liệu cần kết hợp thì bạn gõ dấu đóng ngoặc lại để hoàn thiện công thức và nhấn ENTER để hiển thị kết quả.
/fptshop.com.vn/uploads/images/tin-tuc/168404/Originals/Ham%20CONCATENATE%20(3).jpg)
Cách 2: Lấy công thức hàm CONCATENATE từ FORMULAS
Bước 1: Bạn nhấn chọn ô vị trí sẽ hiển thị kết quả dữ liệu kết hợp.
Bước 2: Trên thanh công cụ Ribbon, bạn nhấn chọn tab FORMULAS -> chọn nút lệnh Text Function -> kéo chọn hàm CONCATENATE.
Bước 3: Lúc này, hộp thoại công thức hàm CONCATENATE sẽ hiện ra. Bạn tiến hành chọn giá trị từ ô trong worksheet hoặc nhập dữ liệu vào từng ô text1, text2,… rồi nhấn OK để hiển thị kết quả.
/fptshop.com.vn/uploads/images/tin-tuc/168404/Originals/Ham%20CONCATENATE%20(4).jpg)
Ghép nối các giá trị của hai hay nhiều ô vào một ô
Ví dụ trong worksheet yêu cầu bạn sử dụng hàm CONCATENATE để ghép nối Họ và Tên. Để kết hợp các giá trị của hai ô A2 và B2 trong worksheet thành một, bạn sử dụng công thức nối ở dạng đơn giản nhất: =CONCATENATE(A2, B2).
Xem thêm : Phòng Chống Mối Cho Công Trình Xây Dựng
Khi muốn ghép giá trị của nhiều ô thì bạn cần liệt kê từng tham chiếu ô riêng lẻ. Ví dụ: =CONCATENATE(A11, B11, C11).
Với công thức này thì các giá trị sẽ được kết hợp mà không có bất kỳ dấu phân cách nào như ví dụ trong hình dưới đây.
/fptshop.com.vn/uploads/images/tin-tuc/168404/Originals/Ham%20CONCATENATE.jpg)
Nối các ô bằng dấu cách, dấu phẩy và các dấu phân cách khác
Để các giá trị sau khi ghép nối được phân tách với nhau bằng dấu cách, dấu phẩy hay các dấu chấm câu khác khi sử dụng hàm CONCATENATE thì bạn có thể áp dụng các công thức sau đây nhé.
- Nối các giá trị trong ô bằng dấu cách (khoảng trắng): =CONCATENATE(A2, “ “ ,B2).
- Nối các giá trị trong ô bằng dấu phẩy: =CONCATENATE(A3, “, ”, B3).
- Nối các giá trị trong ô bằng dấu gạch nối: =CONCATENATE(A4, “ – “, B4).
Ví dụ minh họa kết quả khi nối các ô First Name và Last Name bằng dấu cách, dấu phẩy và dấu gạch nối:
/fptshop.com.vn/uploads/images/tin-tuc/168404/Originals/Ham%20CONCATENATE%20(1).jpg)
Nối chuỗi văn bản với giá trị ô
Hàm CONCATENATE trong Excel không chỉ có thể nối giá trị các ô với nhau mà còn có thể sử dụng để nối các giá trị ô với một chuỗi văn bản.
Ví dụ: Worksheet dưới đây yêu cầu sử dụng hàm CONCATENATE nối lần lượt các giá trị tại cột Năm học, Mã học phần, Số lớp để xác định được Mã môn học và thêm “Đã đủ” phía sau mã môn học nhằm làm rõ tình trạng đăng ký của lớp học.
Lúc này, bạn có thể sử dụng hàm CONCATENATE theo công thức:
=CONCATENATE(A2,B2,”-“,D2,” “,”Đã đủ”).
Ngoài ra, bạn cũng có thể thêm chuỗi văn bản ở đầu hoặc giữa công thức nối như ví dụ bổ sung trong hình minh họa. Cần lưu ý rằng dữ liệu là chuỗi văn bản phải được đặt trong dấu ngoặc kép thì hàm mới thực hiện được bạn nhé.
/fptshop.com.vn/uploads/images/tin-tuc/168404/Originals/Ham%20CONCATENATE%20(2).jpg)
Nối chuỗi văn bản với công thức khác
Bạn cũng có thể dùng hàm CONCATENATE để nối một chuỗi văn bản với giá trị được tính toán bằng công thức khác.
Ví dụ: Bạn có thể sử dụng công thức sau để hiển thị ngày hiện tại trên trang Excel:
=CONCATENATE(“Hôm nay là “,TEXT(TODAY(),”dd-mmm-yy”)).
Kết quả công thức sẽ được hiển thị như hình dưới đây:
/fptshop.com.vn/uploads/images/tin-tuc/168404/Originals/Ham%20CONCATENATE%20(5).jpg)
Nối chuỗi văn bản có ngắt dòng
Hầu hết bạn sẽ thường phân tách các chuỗi văn bản bằng dấu cách như trong các ví dụ trên. Tuy nhiên, nếu bạn cần phải phân tách các giá trị bằng dấu ngắt dòng để kết quả dữ liệu dễ nhìn và đẹp mắt hơn.
Tuy nhiên, bạn không thể gõ ngắt dòng trong công thức sử dụng hàm. Vì vậy nên bạn cần sử dụng thêm hàm CHAR với số mã ASCII tương ứng để kết quả hiển thị xuống dòng. Bạn hãy ghi nhớ 2 hàm CHAR sau để thực hiện nhé.
- Đối với máy Windows thì sử dụng CHAR(10).
- Đối với máy MAC thì sử dụng CHAR(13).
Xem thêm : Tính năng mã hoá đầu cuối trên Messenger
Ví dụ: Hãy dùng hàm CONCATENATE nối các dữ liệu gồm Tên, Địa chỉ và Số điện thoại để tạo thành một thông tin khách hàng đầy đủ (dùng để gửi/nhận hàng hóa, thư từ) trong worksheet dưới đây.
Theo đó, công thức hàm CONCATENATE sử dụng sẽ có dạng như sau:
=CONCATENATE(A2, ” “, B2, CHAR(10), C2, CHAR(10), D2).
/fptshop.com.vn/uploads/images/tin-tuc/168404/Originals/Ham%20CONCATENATE%20(6).jpg)
3. Cách sử dụng hàm CONCATENATE trong Google Sheets
Công thức của hàm CONCATENATE trong Google Sheets sẽ là: =CONCATENATE(string1, [string2,…]).
Trong đó: string1, string2,… là các chuỗi dữ liệu.
Khác với hàm CONCATENATE trong Excel chỉ chọn được từng ô dữ liệu riêng lẻ, hàm CONCATENATE trong Google Sheets sẽ có thể chọn một chuỗi dữ liệu là một ô hoặc một phạm vi dữ liệu.
/fptshop.com.vn/uploads/images/tin-tuc/168404/Originals/Ham%20CONCATENATE%20(10).jpg)
Để sử dụng hàm CONCATENATE trong Google Sheets thì bạn hãy thực hiện theo các bước sau đây:
Bước 1: Trong trang tính, bạn nhấn chọn một ô sẽ là vị trí hiển thị kết quả công thức.
Bước 2: Bạn nháy con trỏ chuột vào tab Chèn rồi di chuyển chuột lần lượt qua các nút lệnh Hàm -> Văn bản -> CONCATENATE.
Bước 3: Bạn nhấn chọn nút lệnh CONCATENATE để hiển thị công thức. Tiếp đến, bạn di chuyển con trỏ chuột để chọn ô tham chiếu dữ liệu đầu tiên hoặc sử dụng các phím mũi tên lên/xuống trên bàn phím để chọn dữ liệu.
Các dữ liệu tham chiếu của hàm CONCATENATE trong Google Sheets sẽ cách nhau bởi dấu chấm phẩy “;”. Đối với dữ liệu là một chuỗi văn bản thì bạn phải đặt trong dấu ngoặc kép.
Bước 4: Sau khi chọn xong các giá trị dữ liệu thì bạn đóng dấu ngoặc đơn “)” lại và nhấn ENTER để hiển thị kết quả.
Ngoài ra, bạn cũng có thể chọn hàm nhanh bằng cách chọn ô rồi nhập nội dung “=CONCATENATE(“ để chọn hàm theo gợi ý của Google Sheets.
Nhìn chung, cách sử dụng hàm CONCATENATE trên Google Sheets cũng có sự tương đồng với cách sử dụng hàm CONCATENATE trên Excel nên bạn hãy tham khảo các ví dụ sử dụng hàm CONCATENATE trong Excel ở phía trên để thực hiện nhé.
Tạm kết
Vậy là bạn đã biết được hàm CONCATENATE là hàm gì rồi phải không nào. Mong rằng những ví dụ mà FPT Shop đã trình bày ở trên sẽ giúp bạn nắm rõ cách sử dụng hàm CONCATENATE trong Excel và Google Sheets để dễ dàng thực hiện. Nếu có thêm thắc mắc gì về hàm CONCATENATE trong Excel thì bạn hãy bình luận ngay bên dưới để cùng mọi người thảo luận nhé.
Xem thêm:
- Hướng dẫn cách đổi số thành chữ trong Excel nhanh, tiện lợi nhất định bạn phải biết
- Hướng dẫn cách sử dụng hàm DAY trong Excel đơn giản, chi tiết đi kèm ví dụ cực dễ hiểu
Tại FPT Shop đang cung cấp các gói dịch vụ phần mềm Microsoft Office chính hãng với nhiều hạn mức cùng nhiều ưu đãi hấp dẫn. Bạn hãy tham khảo và cân nhắc mua ngay để hỗ trợ cho quá trình học tập, làm việc của bạn tốt hơn nhé. Xem ngay tại đây: Phần mềm Microsoft Office.
Nguồn: https://duhochanquocchd.edu.vn
Danh mục: Khám Phá

/fptshop.com.vn/uploads/images/tin-tuc/179494/Originals/thanh-toan-cuoc-tra-sau-Viettel-7.jpg)
/fptshop.com.vn/uploads/images/tin-tuc/172854/Originals/etc-la-gi-5.jpg)