2 cách nhanh chóng và dễ dàng để chuyển từ PowerPoint sang Word
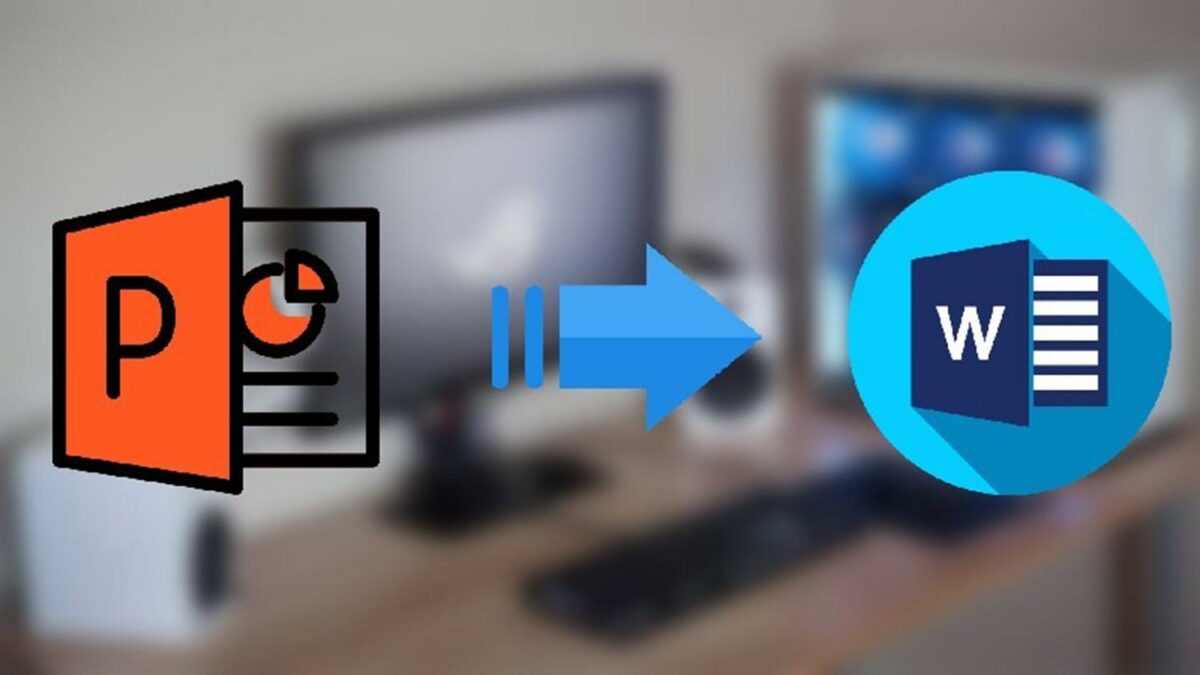
Có cách để chuyển từ PowerPoint sang Word không? Khi nào cần chuyển đổi từ file PowerPoint sang Word? Đây là thắc mắc chung của rất nhiều người, đặc biệt là sinh viên và nhân viên văn phòng. Thực tế, việc chuyển từ PowerPoint sang Word vô cùng nhanh chóng và đơn giản. Hãy cùng theo dõi bài viết dưới đây, MobileCity sẽ chia sẻ cho bạn cách thực hiện chi tiết nhất nhé.
- Taxi Long An – Số điện thoại tổng đài của các hãng Taxi Long An uy tín nhất năm 2024
- Bài Cúng Cô Hồn Hàng Tháng (Cúng Mùng 2 & 16 Âm Lịch)
- Hướng dẫn 5 cách xóa nick Facebook vĩnh viễn hoặc tạm thời trên iPhone, Android và máy tính siêu nhanh
- IPhone 12 Pro 128GB Cũ chính hãng
- Chùa Linh Ẩn Tự Đà Lạt: Khám phá tượng Quan Âm lớn nhất Lâm Đồng
Tại sao cần chuyển từ PowerPoint sang Word?
Việc chuyển đổi từ PowerPoint sang Word mang lại nhiều lợi ích quan trọng cho người dùng, đặc biệt là dân văn phòng và sinh viên hiện nay. Cụ thể, một số tiện ích như sau:
Bạn đang xem: 2 cách nhanh chóng và dễ dàng để chuyển từ PowerPoint sang Word
- Tiện theo dõi trong cuộc thảo luận và cuộc họp: Khi chuyển đổi nội dung từ PowerPoint sang Word, người dùng có thể dễ dàng theo dõi và ghi chú vào tài liệu. Điều này rất hữu ích trong các cuộc thảo luận và cuộc họp, giúp ghi lại những thông tin quan trọng và tạo ra bản ghi chú chi tiết.
- Dễ dàng tìm kiếm, thay thế và chỉnh sửa: Word cung cấp nhiều công cụ tìm kiếm và thay thế mạnh mẽ hơn so với PowerPoint. Khi chuyển đổi nội dung sang Word, các bạn có thể tìm kiếm và thay thế từ hoặc cụm từ nhanh chóng trên toàn bộ tài liệu. Đồng thời, Word cũng tích hợp các tính năng chỉnh sửa phong phú, cho phép người dùng thực hiện các thay đổi và điều chỉnh tài liệu một cách linh hoạt.
- Hỗ trợ chỉnh sửa nhanh chóng và tối ưu: Việc chuyển đổi từ PowerPoint sang Word giúp người dùng dễ dàng chỉnh sửa và tối ưu nội dung. Word cung cấp các công cụ định dạng văn bản, hỗ trợ điều chỉnh kiểu chữ, cỡ chữ, khoảng cách dòng và nhiều yếu tố khác để tạo ra tài liệu chuyên nghiệp hơn. Đồng thời, Word cũng hỗ trợ việc chèn và sắp xếp các đối tượng như hình ảnh, bảng biểu và công thức toán học, tạo nên tài liệu phong phú và trực quan.
- Tích hợp với các công cụ và ứng dụng khác: Word là một trong những ứng dụng văn bản phổ biến nhất và có tính tương thích tốt với các công cụ và ứng dụng khác. Việc chuyển đổi từ PowerPoint sang Word giúp người dùng dễ dàng kết hợp nội dung với các tài liệu khác như báo cáo, thuyết trình, bài viết,… tăng tính linh hoạt và tương tác giữa các loại tài liệu khác nhau.

Việc chuyển đổi PowerPoint sang Word mang đến nhiều lợi ích cho người dùng
Các cách chuyển từ PowerPoint sang Word
Có 2 cách để chuyển đổi PowerPoint sang Word dễ dàng và hiệu quả. Mọi người có thể tham khảo và thao tác theo các bước hướng dẫn dưới đây:
Chuyển file PowerPoint sang Word trên PowerPoint
Hướng dẫn nhanh: Để thực hiện chuyển đổi nội dung từ tài liệu PowerPoint sang file Word các bạn chỉ cần mở file trình chiếu PowerPoint >> Chọn tab File >> Ấn Export >> Chọn Create Handouts >> Tiếp tục chọn Create Handouts >> Tick vào Notes next to slides >> Bấm OK là hoàn tất.
Hướng dẫn chi tiết:
Bước 1: Mở file PowerPoint mà bạn cần chuyển đổi >> Ấn vào tab File trên thanh công cụ.
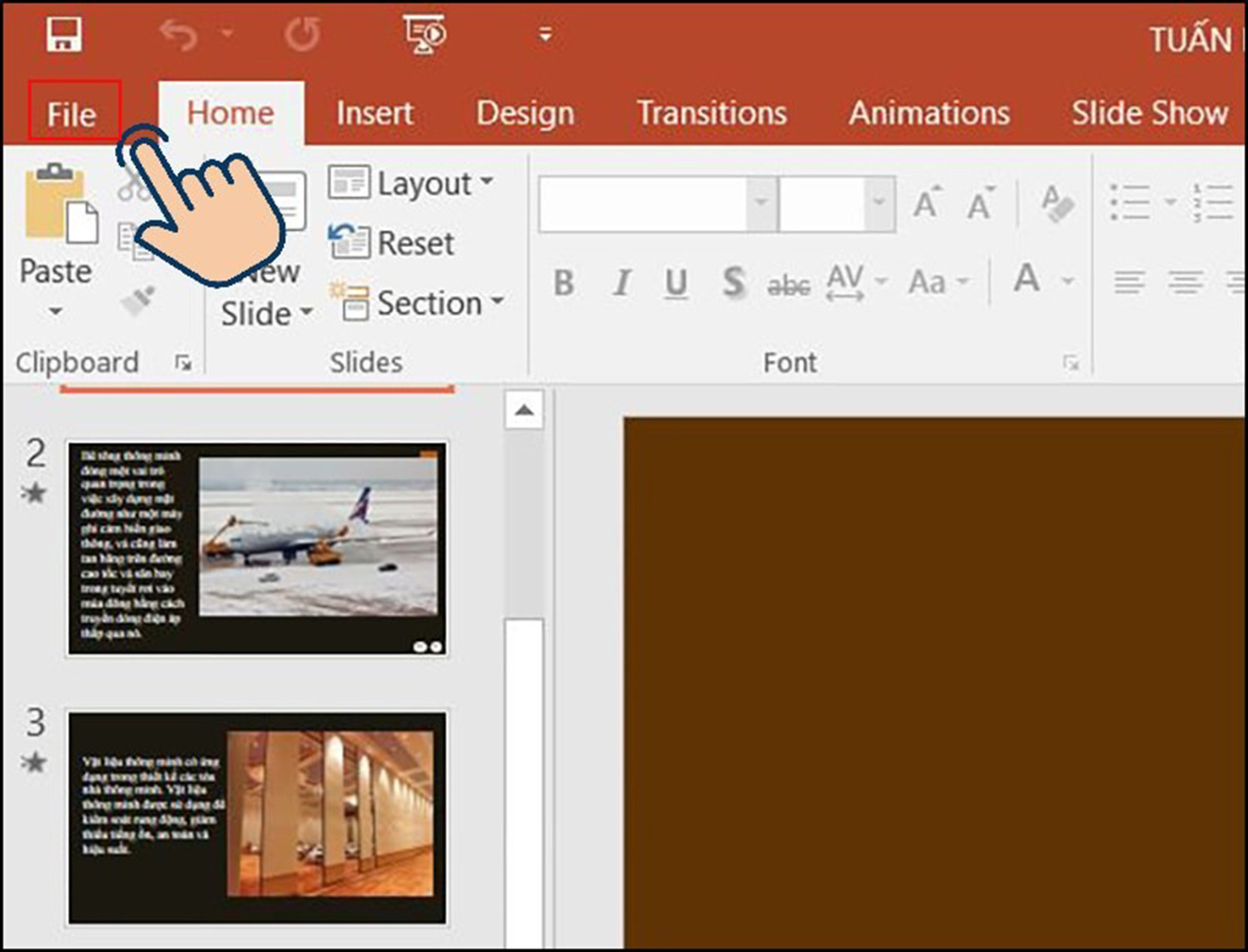
Bước 2: Chọn mục Export.
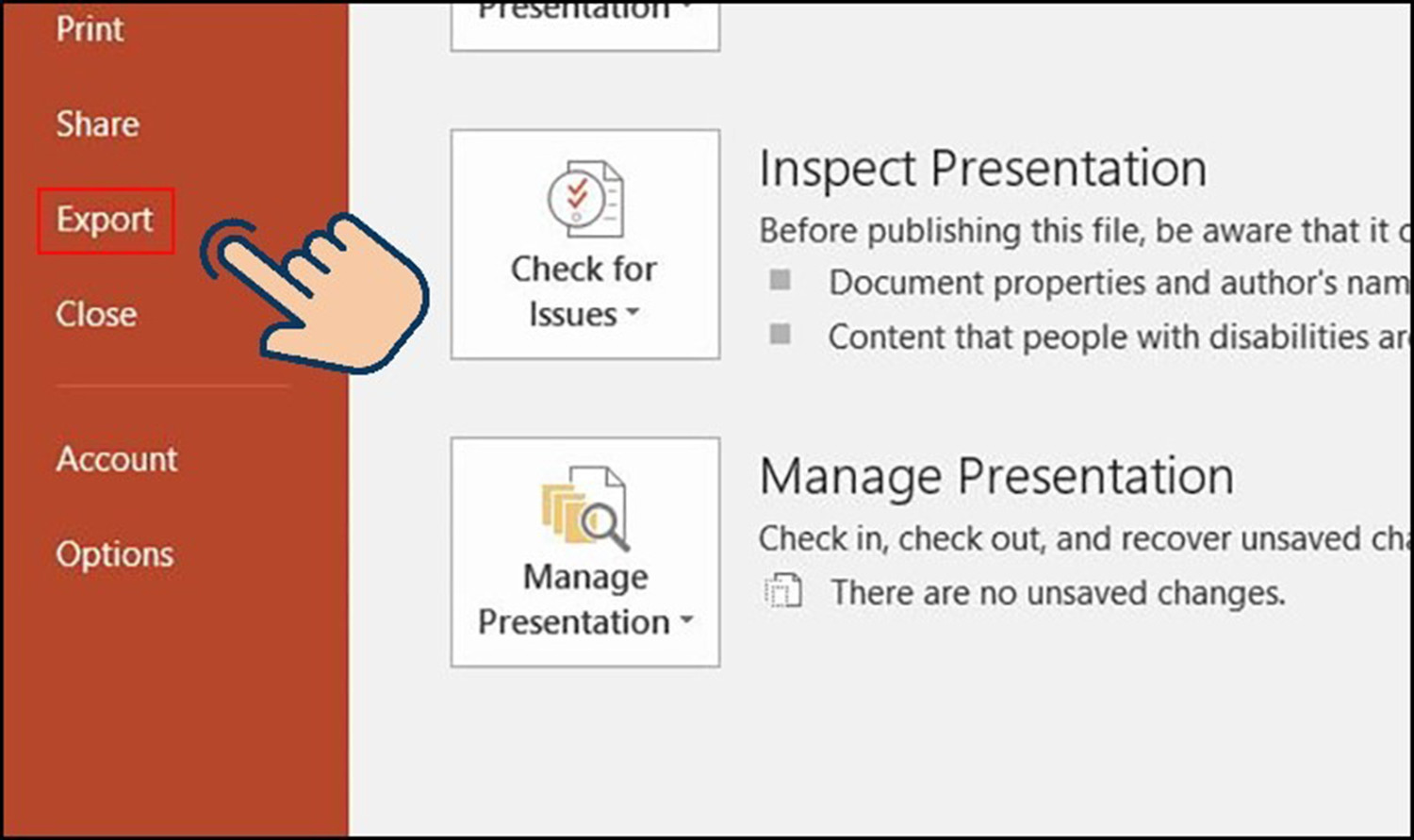
Bước 3: Nhấn chọn Create Handouts.
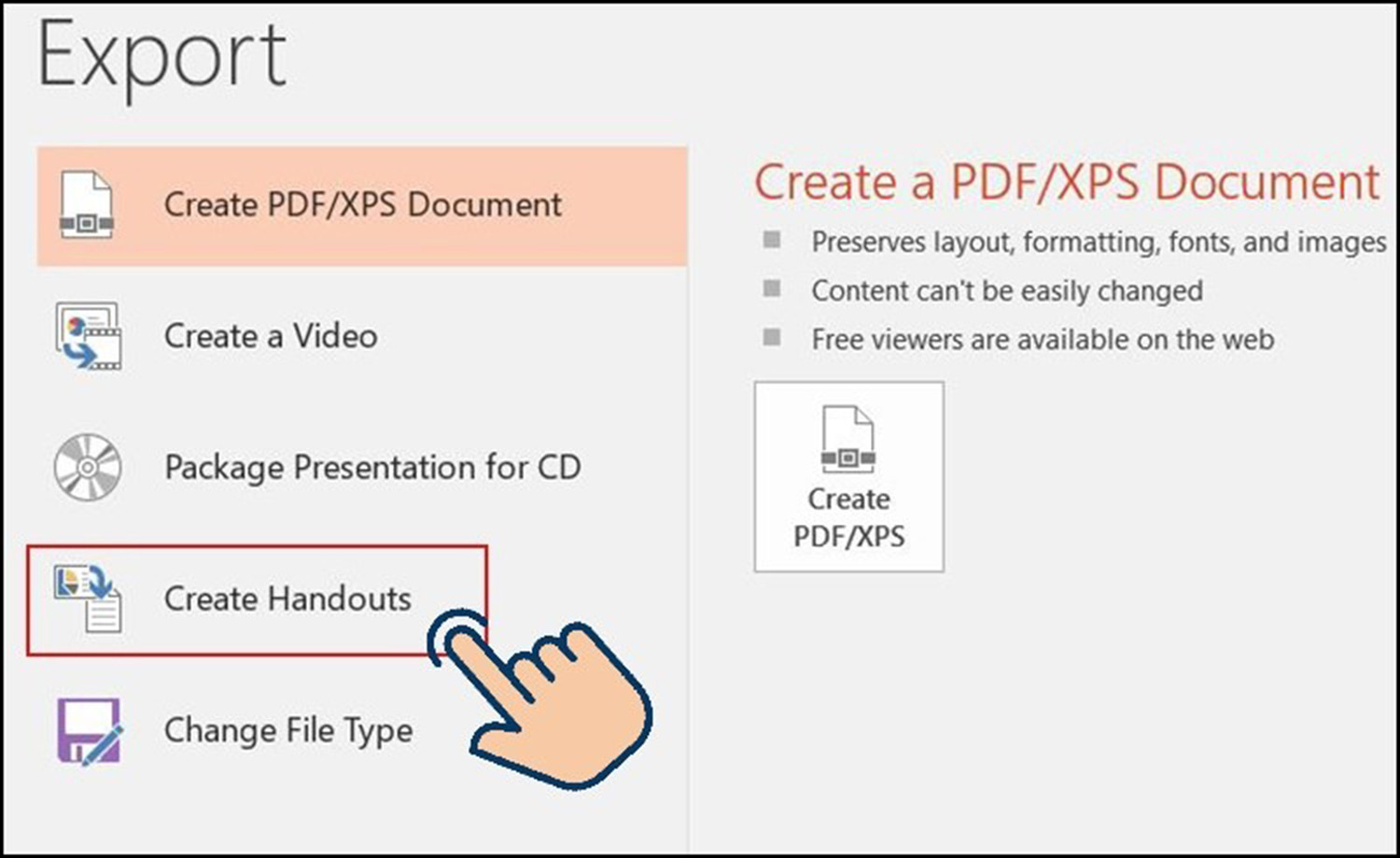
Xem thêm : GPX Demon 150GR
Bước 4: Tiếp tục chọn biểu tượng Create Handouts.
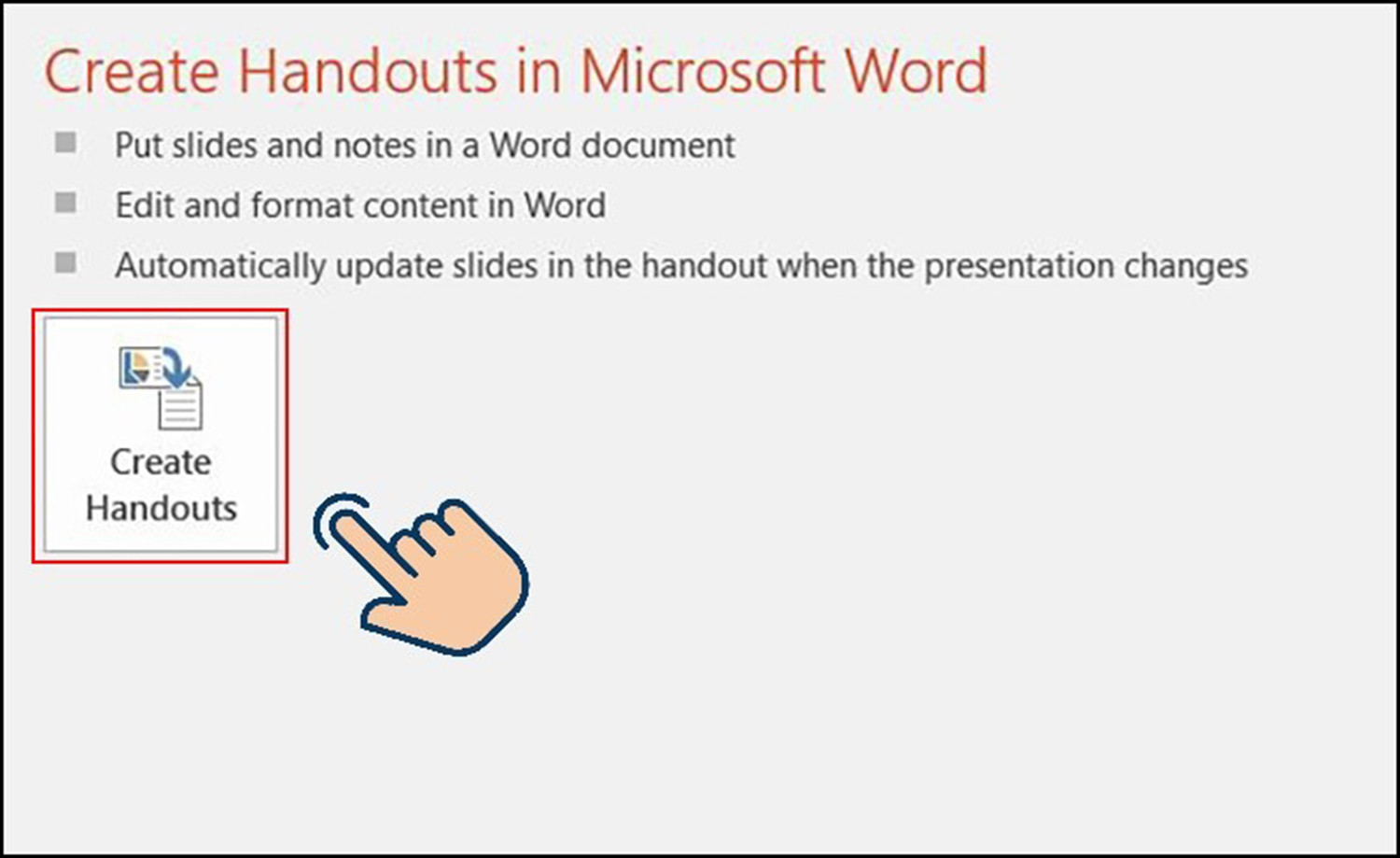
Bước 5: Sau khi xuất hiện hộp thoại Send to Microsoft Word, mọi người tick vào ô Notes next to slides trong mục Page Layout in Microsoft Word >> Bấm nút OK.
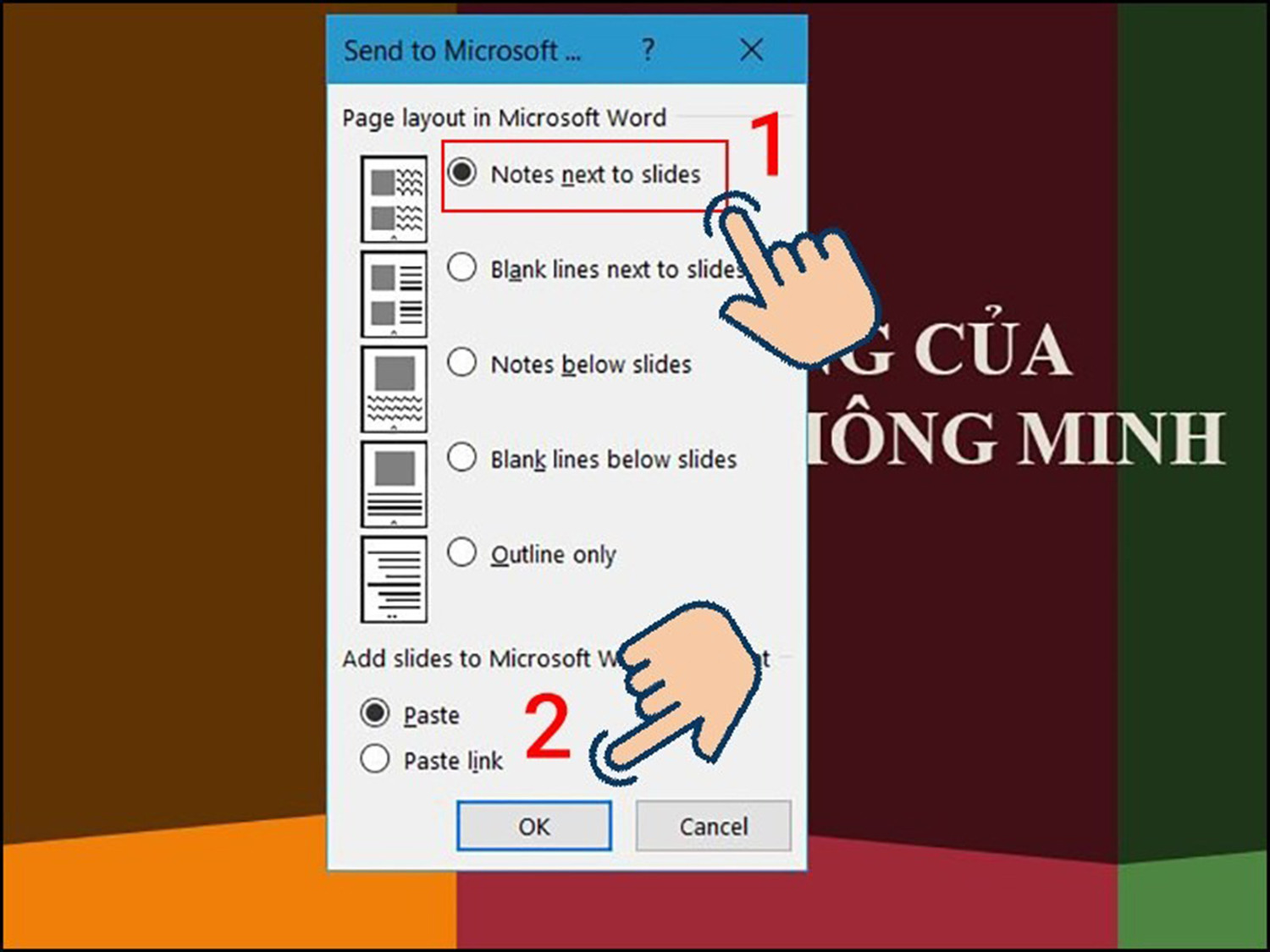
Trong trường hợp mọi người chỉ cần chuyển nội dung văn bản từ file PowerPoint sang word thì hãy tick vào ô Outline only >> Nhấn OK.
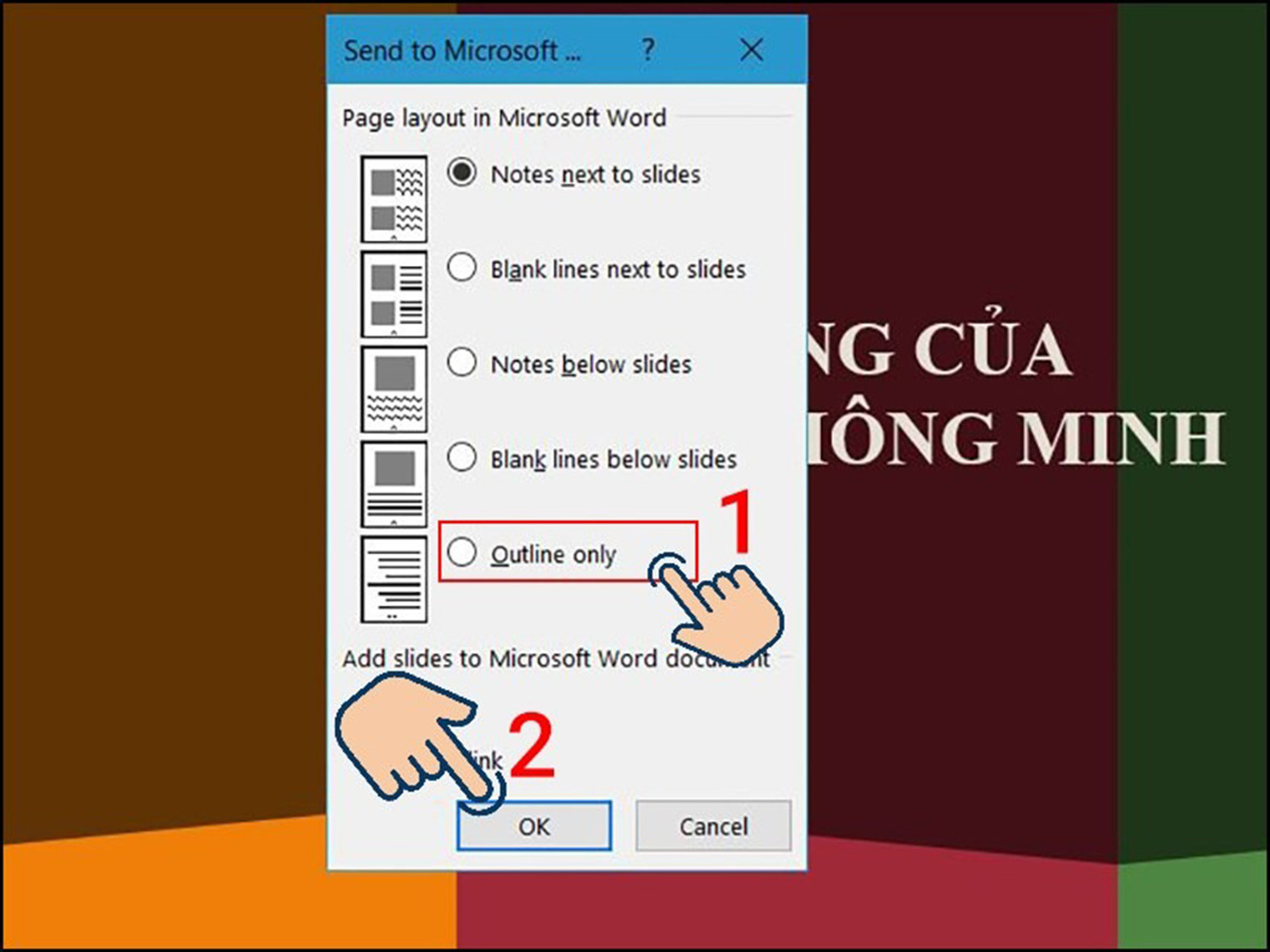
Bước 6: Khi đó, Microsoft Word sẽ tử động mở trên màn hình và toàn bộ dữ liệu từ các slide sẽ được sao chép sang Word.
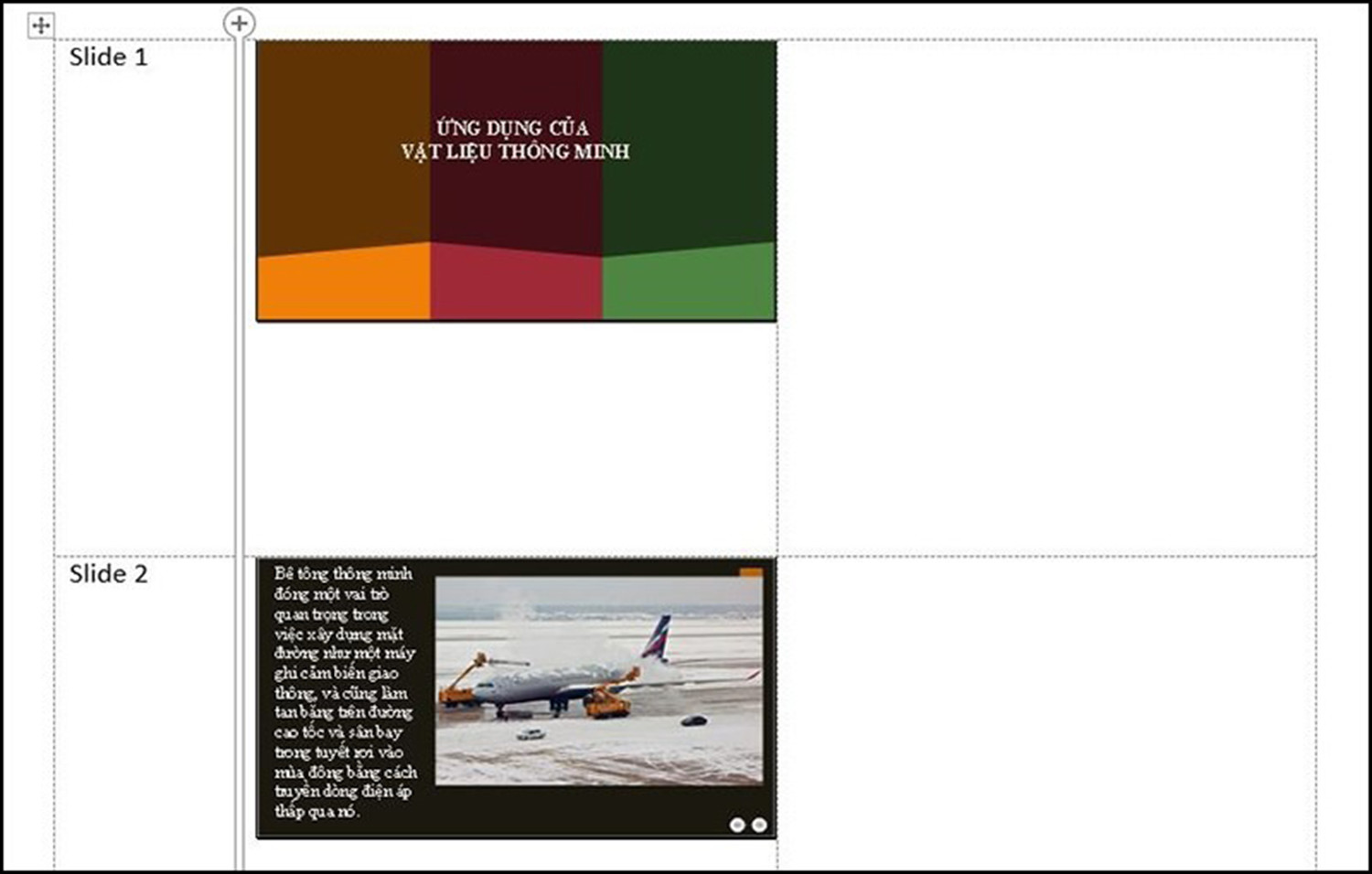
Chuyển file PowerPoint sang Word trực tuyến
Ngoài ra, các bạn cũng có thể sử dụng công cụ trực tuyến để thực hiển chuyển đổi file PowerPoint sang Word bằng cách:
Bước 1: Truy cập và trang web Convertio >> Ấn vào Chọn Tập tin và tải file trình chiếu mà bạn cần chuyển đổi.
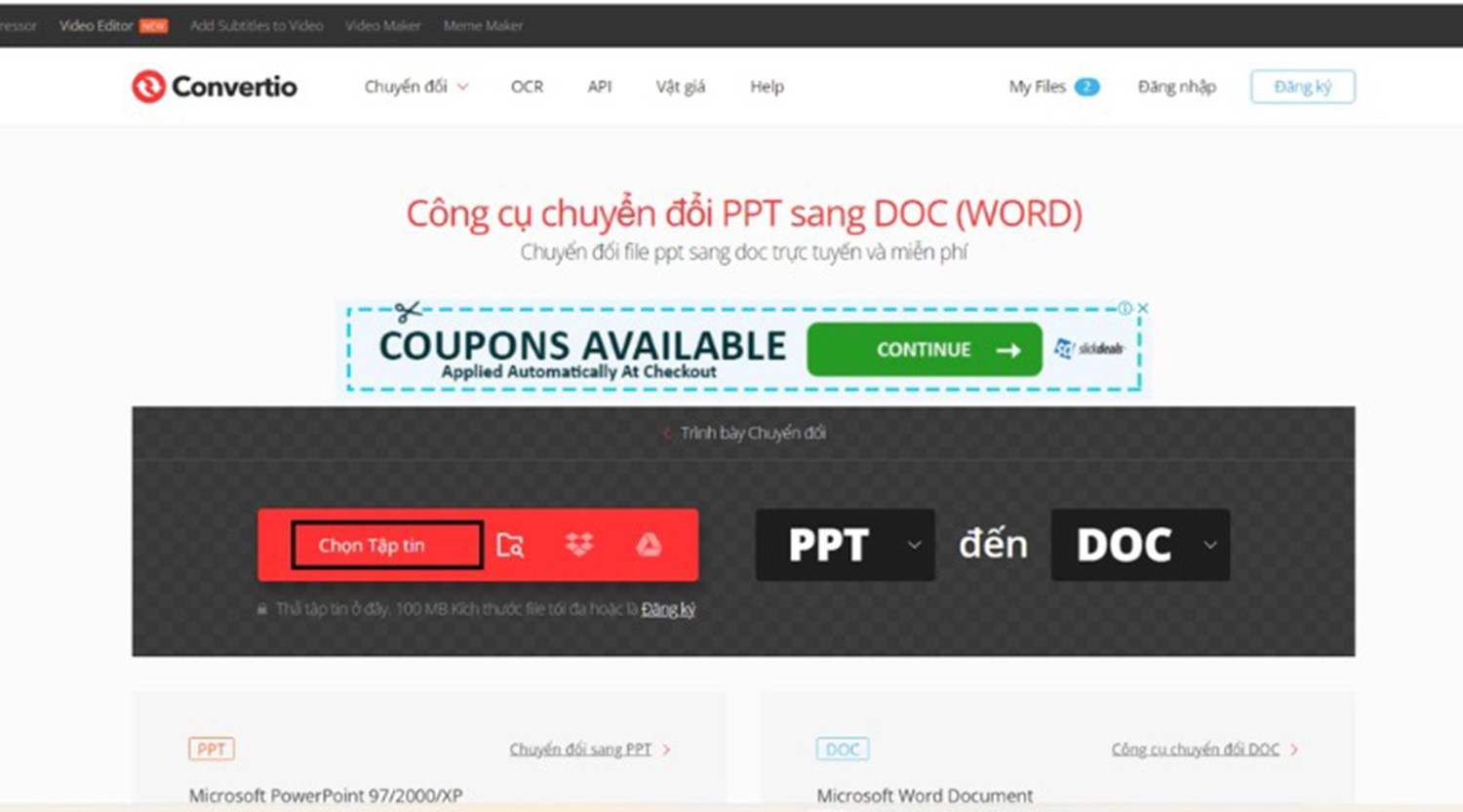
Bước 2: Nhấn vào Chuyển đổi để bắt đầu tiến hành chuyển file PowerPoint sang Word.
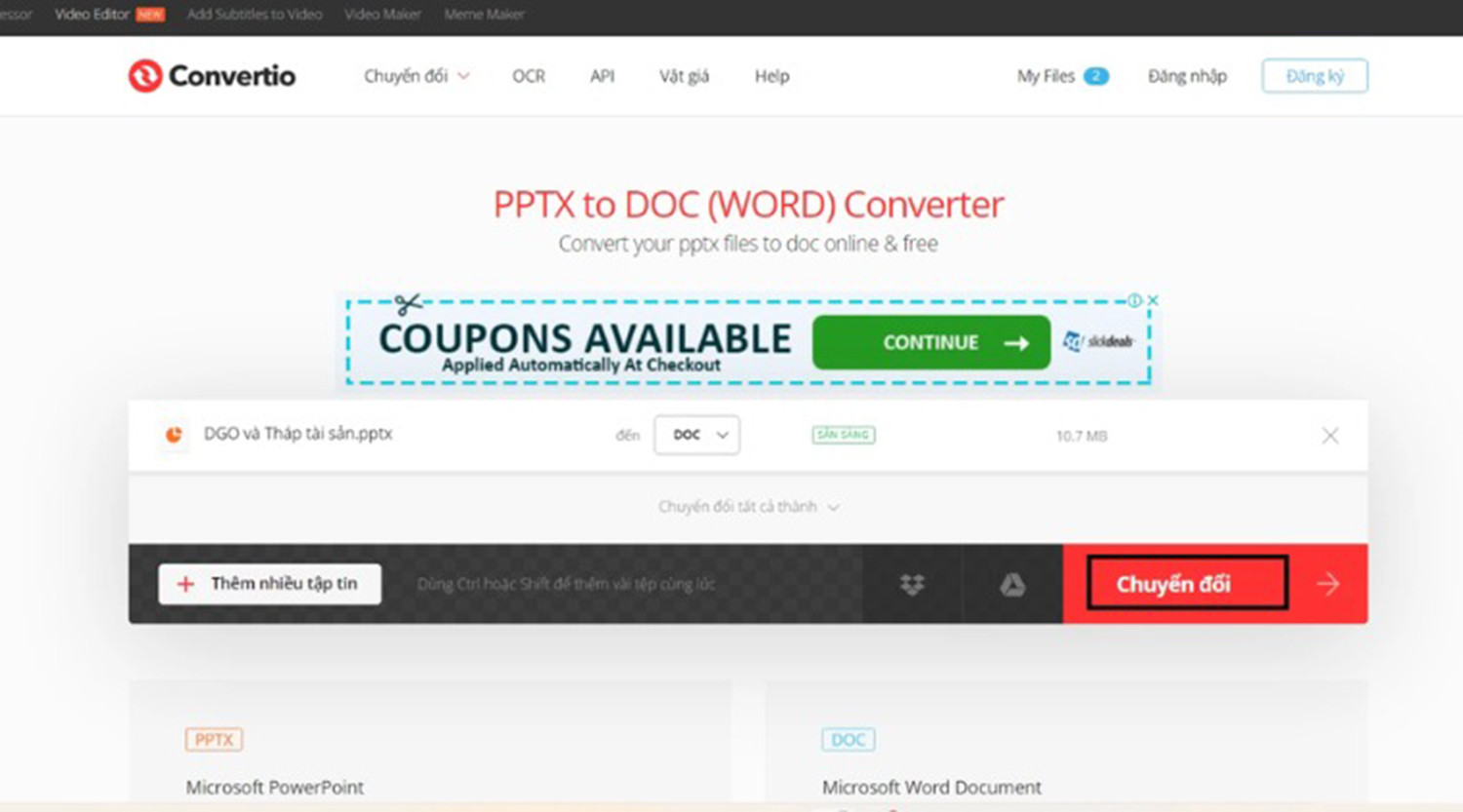
Bước 3: Sau khi chuyển đổi thành công, mọi người bấm Tải về là hoàn thành.
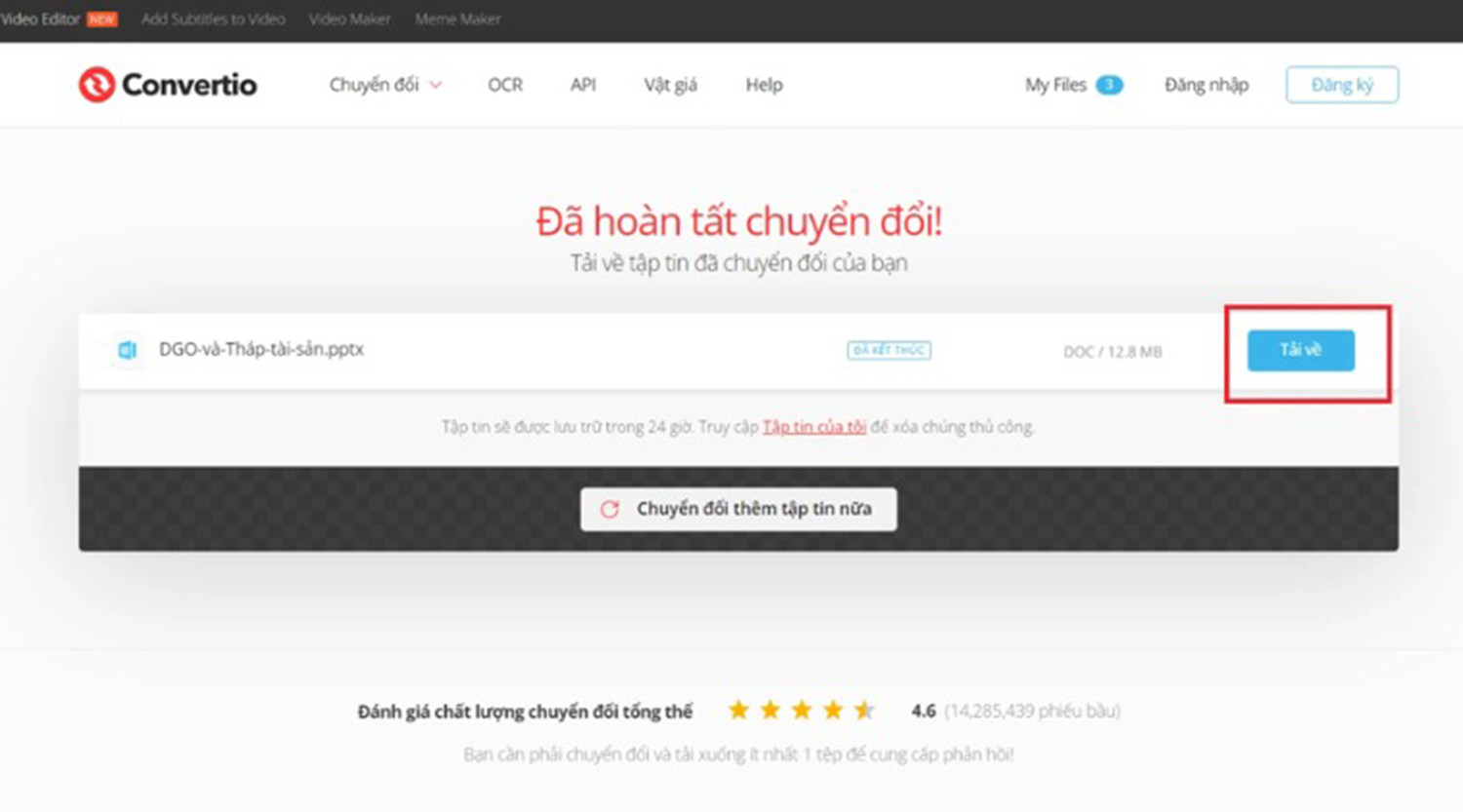
Một số câu hỏi thường gặp khi chuyển đổi PowerPoint sang Word
Xem thêm : Hướng dẫn 2 cách huỷ liên kết MoMo với ngân hàng trong 1 nốt nhạc cho bạn
Trong quá trình thực hiện chuyển đổi PowerPoint sang file Word, có thể người dùng sẽ mắc phải một số vấn đề bị lỗi hoặc không thể chuyển đổi. Cụ thể dưới đây là những thắc mắc mà mọi người thường gặp:
Khi chuyển PowerPoint sang file Word có bị lỗi font chữ không?
Khi chuyển đổi từ PowerPoint sang Word, có thể xảy ra một số vấn đề liên quan đến font chữ. Tuy nhiên, vấn đề này thường không phổ biến và phụ thuộc vào các yếu tố sau:
- Font chữ: Nếu font chữ được sử dụng trong PowerPoint không có sẵn trên hệ thống khi chuyển sang Word, thì font chữ sẽ được thay thế bằng font chữ mặc định trong Word. Điều này có thể dẫn đến sự thay đổi về hình dạng và định dạng của văn bản.
- Khả năng tương thích: PowerPoint và Word sử dụng các định dạng và công nghệ khác nhau để hiển thị và quản lý font chữ. Do đó, khi chuyển đổi nội dung từ PowerPoint sang Word, có thể xảy ra mất mát hoặc thay đổi về font chữ, đặc biệt là đối với các font đặc biệt, hiệu ứng hoặc định dạng phức tạp.
- Phiên bản và cài đặt font: Một số lỗi font chữ có thể xuất hiện do sự không tương thích giữa phiên bản PowerPoint và Word, hoặc do cài đặt font chữ không chính xác trên hệ thống. Điều này có thể dẫn đến việc font chữ không hiển thị chính xác sau khi chuyển đổi.
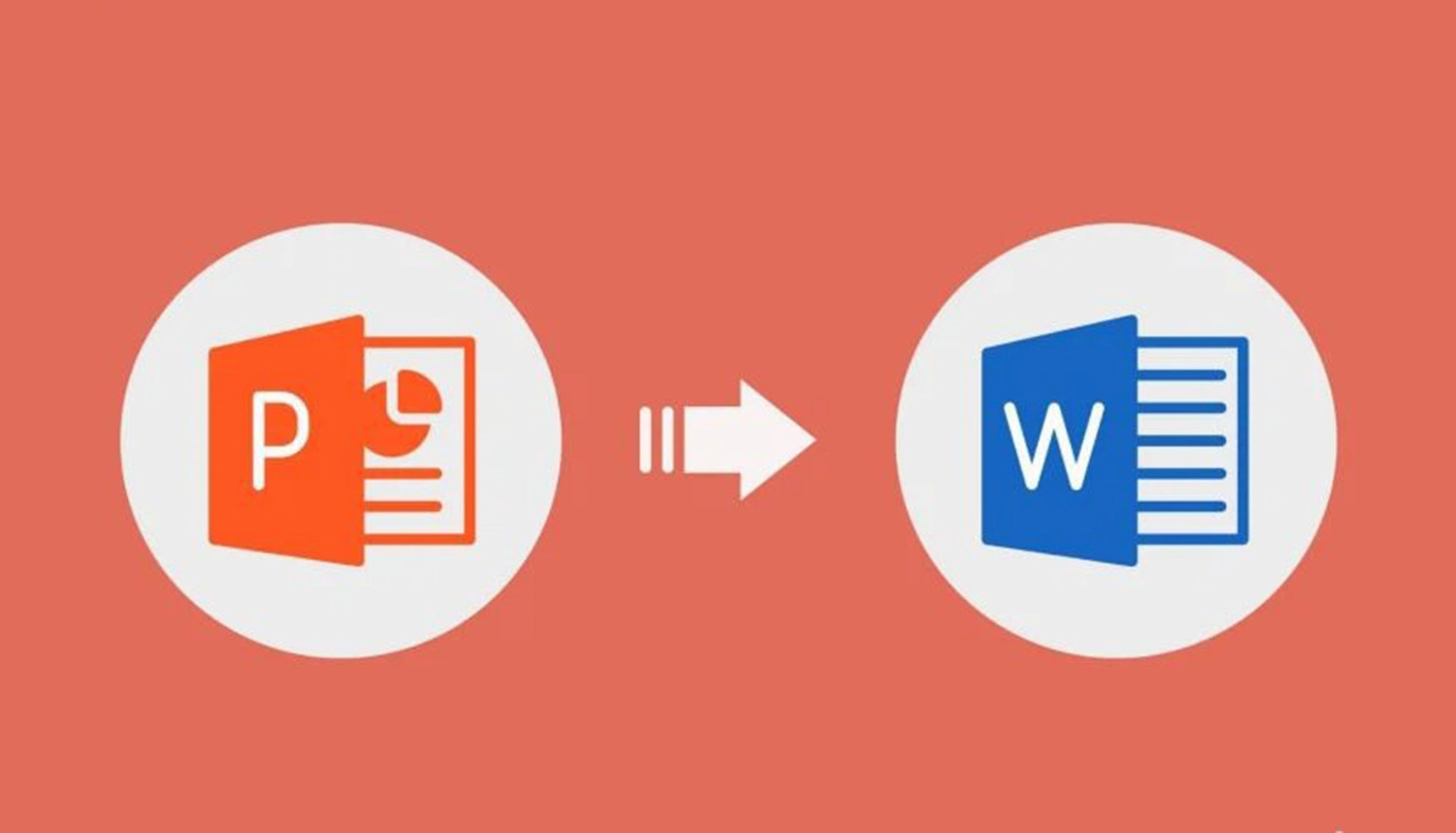
Một số lỗi thường gặp trong quá trình thực hiện chuyển đổi
Tại sao không thể chuyển đổi file PowerPoint sang Word thành công?
Trong quá trình thực hiện, không phải hoàn toàn file nào cũng có thể chuyển được. Có một số lý do tại sao việc chuyển đổi file PowerPoint sang Word có thể không thành công:
- Lỗi định dạng file: PowerPoint và Word là 2 file có định dạng văn bản khác nhau. Do đó, các lỗi định dạng hoàn toàn có thể xảy ra trong quá trình chuyển đổi, gây ra sự thay đổi hoặc bị mất thông tin trong tài liệu.
- Hạn chế bảo mật: PowerPoint cho phép người dùng áp dụng các cài đặt bảo mật, chẳng hạn như mật khẩu bảo vệ, để bảo vệ tài liệu khỏi truy cập trái phép. Khi chuyển đổi sang Word, các hạn chế bảo mật này có thể gây ra lỗi và ngăn chặn quá trình chuyển đổi thành công.
- Sử dụng các tính năng không được hỗ trợ: PowerPoint có nhiều tính năng đặc biệt như hiệu ứng chuyển động, âm thanh, video,… nên khi thực hiện chuyển đổi sang Word, các tính năng này có thể không được hỗ trợ hoặc không thể tái tạo chính xác, dẫn đến việc bị mất thông tin hoặc thay đổi trong tài liệu.
- Vấn đề kỹ thuật phần mềm hoặc hệ thống: Có thể xảy ra các vấn đề kỹ thuật trong quá trình chuyển đổi do sự không tương thích giữa phiên bản PowerPoint và Word, hoặc do các lỗi phần mềm hoặc hệ thống khác. Điều này có thể gây ra việc chuyển đổi không thành công hoặc tạo ra tài liệu Word bị lỗi.
Do đó, mọi người cần kiểm tra kỹ các yếu tố trên để tránh bị lỗi trong quá trình chuyển đổi nhé.
Tạm kết
Tóm lại, việc chuyển đổi từ PowerPoint sang Word mang lại lợi ích vượt trội cho người dùng, bao gồm tiện theo dõi trong cuộc thảo luận và cuộc họp, dễ dàng tìm kiếm, thay thế và chỉnh sửa nội dung. Đồng thời, giúp nâng cao hiệu quả làm việc và tạo ra tài liệu chuyên nghiệp hơn cho mọi người.
Trên đây là các cách chuyển từ PowerPoint sang Word nhanh chóng và dễ dàng nhất. Chúc các bạn thực hiện thành công.
Nguồn: https://duhochanquocchd.edu.vn
Danh mục: Khám Phá

/fptshop.com.vn/uploads/images/tin-tuc/179494/Originals/thanh-toan-cuoc-tra-sau-Viettel-7.jpg)
/fptshop.com.vn/uploads/images/tin-tuc/172854/Originals/etc-la-gi-5.jpg)






/fptshop.com.vn/uploads/images/tin-tuc/163202/Originals/6-4-la-ngay-gi-5.jpg)





