Những cách chèn ảnh vào Excel dễ dàng, nhanh chóng

Excel là một ứng dụng không thể thiếu trong công việc hàng ngày, giúp chúng ta quản lý dữ liệu, thực hiện các phân tích và tạo ra những báo cáo chuyên nghiệp. Tuy nhiên, không phải lúc nào bảng số cũng đủ mạnh mẽ để truyền đạt ý muốn. Đôi khi, việc chèn ảnh vào Excel có thể giúp bảng tính trở nên sinh động và dễ hiểu hơn. Nếu bạn chưa tìm được cách chèn ảnh vào phần mềm Excel phù hợp thì hãy tham khảo ngay bài viết này nhé.
Chèn ảnh vào phần mềm Excel là gì?
Chèn ảnh vào Excel nghĩa là việc thêm hình ảnh từ máy tính hoặc Internet vào một bảng tính Excel. Ảnh có thể là biểu đồ, hình ảnh minh họa hoặc bất kỳ hình ảnh nào có liên quan đến nội dung bạn muốn trình bày. Tính năng này không chỉ giúp bảng tính của bạn trở nên phong phú về hình ảnh, mà còn giúp người xem dễ dàng hiểu và nắm bắt thông tin nhanh chóng.
Bạn đang xem: Những cách chèn ảnh vào Excel dễ dàng, nhanh chóng
Tại sao cần chèn ảnh vào Excel?
Excel dù rất mạnh mẽ, nhưng đôi khi cần được hỗ trợ bởi yếu tố hình ảnh để truyền đạt thông điệp một cách rõ ràng. Việc chèn ảnh vào phần mềm Excel không chỉ phục vụ mục đích thẩm mỹ, mà còn có những lợi ích thiết thực trong việc trình bày và truyền đạt thông tin.
Làm cho báo cáo, biểu đồ trở nên sinh động và dễ hiểu hơn
Hình ảnh có khả năng nói lên nghìn lời. Trong một báo cáo hoặc biểu đồ Excel, việc thêm hình ảnh có thể giúp người đọc dễ dàng liên tưởng và hiểu rõ hơn về nội dung đang được trình bày. Ví dụ, trong một báo cáo về các loại trái cây được bán trong tháng, việc chèn ảnh vào Excel cho từng loại trái cây sẽ giúp người đọc dễ dàng nhận biết và ghi nhớ.

Tăng hiệu suất trong trình bày thông tin
Thay vì viết dài dòng về một đối tượng hoặc một sản phẩm cụ thể, việc chèn ảnh vào Excel có thể giúp rút ngắn thời gian trình bày thông tin. Một hình ảnh rõ ràng có thể thay thế cho nhiều dòng văn bản, giúp người xem tiết kiệm thời gian và nắm bắt nhanh chóng ý chính. Điều này đặc biệt hữu ích khi bạn cần trình bày trước một đám đông hoặc muốn báo cáo của mình trở nên nổi bật và dễ nhớ.
Như vậy, cách chèn ảnh vào phần mềm Excel không chỉ giúp tăng cường khả năng minh họa của bảng tính, mà còn góp phần nâng cao hiệu suất và hiệu quả truyền thông trong mọi tình huống trình bày.
Tổng hợp những cách chèn ảnh vào Excel đơn giản, hiệu quả nhất
Dưới đây là hướng dẫn chi tiết để giúp bạn dễ dàng chèn ảnh vào phần mềm Excel thông qua nhiều cách khác nhau.
Cách chèn ảnh vào phần mềm Excel thông qua máy tính
Bước 1: Mở Excel và chọn vị trí muốn chèn ảnh
Mở tệp Excel mà bạn muốn thêm hình ảnh vào. Đảm bảo rằng bạn đã lưu bất kỳ thay đổi nào trước khi bắt đầu để tránh mất dữ liệu.
Xác định vị trí cụ thể trong bảng tính nơi bạn muốn hình ảnh xuất hiện, có thể là một ô cụ thể hoặc một khu vực rộng lớn hơn.
Bước 2: Nhấn vào menu “Insert” và chọn “Pictures”
Tại thanh công cụ trên cùng của Excel, tìm và nhấn vào tab “Insert” (hoặc “Chèn” tùy theo phiên bản ngôn ngữ của Excel).
Trong phần “Illustrations” (hoặc “Minh họa”), bạn sẽ thấy một tùy chọn có tên “Pictures” (hoặc “Hình ảnh”). Nhấn vào nó để tiếp tục chèn ảnh vào Excel.
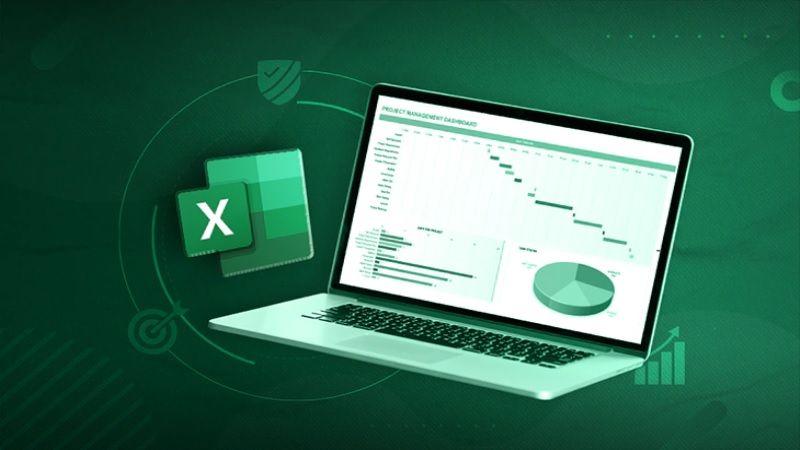
Bước 3: Duyệt ảnh từ máy tính và chọn “Insert”
Một cửa sổ mới sẽ mở ra, cho phép bạn duyệt các tệp trên máy tính.
Điều hướng đến thư mục chứa hình ảnh mà bạn muốn chèn vào Excel. Khi tìm thấy hình ảnh mong muốn, nhấn vào nó để chọn.
Sau khi hình ảnh được chọn, nhấn nút “Insert” (hoặc “Chèn”) ở góc dưới cùng bên phải của cửa sổ.
Ngay lập tức, hình ảnh sẽ xuất hiện trong bảng tính của bạn tại vị trí bạn đã chọn. Từ đó, bạn có thể điều chỉnh kích thước hoặc vị trí của hình ảnh nếu cần. Việc chèn ảnh vào phần mềm Excel giúp bảng tính của bạn trở nên phong phú và minh họa rõ ràng hơn cho nội dung bạn muốn trình bày.
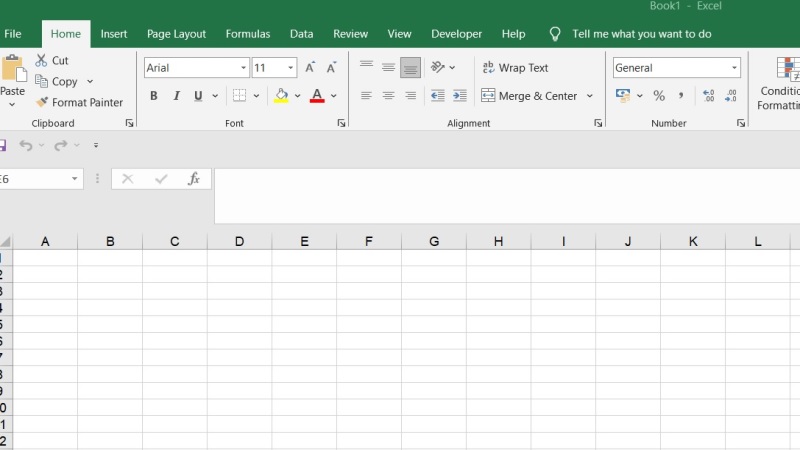
Cách chèn ảnh vào Excel từ nguồn trên Internet
Xem thêm : Nháy giật mắt phải liên tục ở Nam, Nữ dự báo điềm xui hay hên?
Nếu bạn muốn chèn ảnh vào phần mềm Excel mà không cần tải xuống từ trước, việc thêm trực tiếp từ Internet sẽ là một giải pháp tiện lợi. Dưới đây là bước đơn giản giúp bạn thực hiện điều này:
Bước 1: Sao chép đường link của ảnh từ trang web
Đầu tiên, bạn cần truy cập trang web chứa hình ảnh mà bạn muốn thêm vào Excel.
Tìm đến hình ảnh mong muốn, sau đó nhấp chuột phải vào nó và chọn “Copy image address” hoặc “Sao chép địa chỉ ảnh” từ menu hiện ra (tùy vào trình duyệt bạn đang sử dụng).
Bước 2: Trong Excel, chọn “Insert” sau đó chọn “Online Pictures”
Mở tệp Excel của bạn và điều hướng đến vị trí bạn muốn chèn ảnh.
Tại thanh công cụ trên cùng, nhấn vào tab “Insert” (hoặc “Chèn”).
Tìm và chọn tùy chọn “Online Pictures” (hoặc “Hình ảnh trực tuyến”) để tiếp tục cách chèn ảnh vào Excel này.
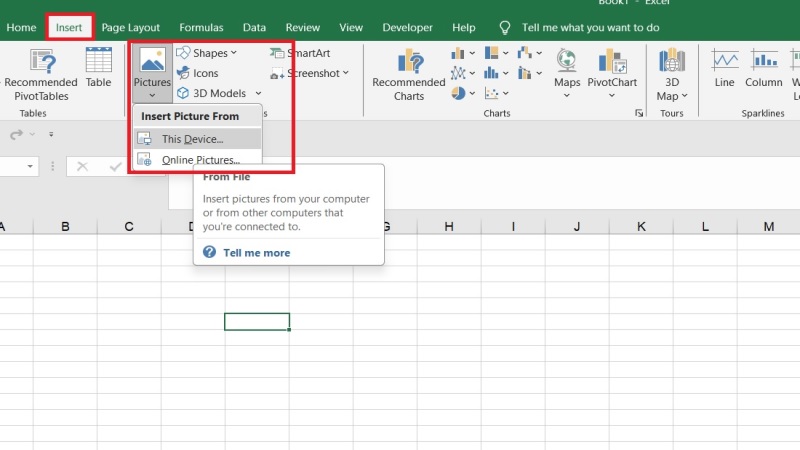
Bước 3: Dán đường link và chọn “Insert”
Một cửa sổ mới sẽ xuất hiện, yêu cầu bạn nhập địa chỉ URL của hình ảnh hoặc tìm kiếm trực tuyến.
Trong khung dành cho địa chỉ URL, dán đường link ảnh mà bạn đã sao chép trước đó.
Khi ảnh được hiển thị trong kết quả tìm kiếm, nhấn vào nó để chọn và sau đó nhấn nút “Insert” (hoặc “Chèn”).
Cách chèn ảnh như một nền cho bảng tính Excel
Việc chèn ảnh vào Excel như một nền cho bảng tính không chỉ giúp bảng tính của bạn trở nên sinh động hơn, mà còn tạo ra một ấn tượng mạnh mẽ cho người xem. Đây là cách thực hiện:
Bước 1: Chọn “Page Layout”
Mở bảng tính Excel mà bạn muốn thêm nền.
Nhìn lên thanh công cụ phía trên, bạn sẽ thấy một tab có tên “Page Layout” (hoặc “Bố cục trang” tùy theo phiên bản ngôn ngữ của Excel). Nhấp vào tab này.
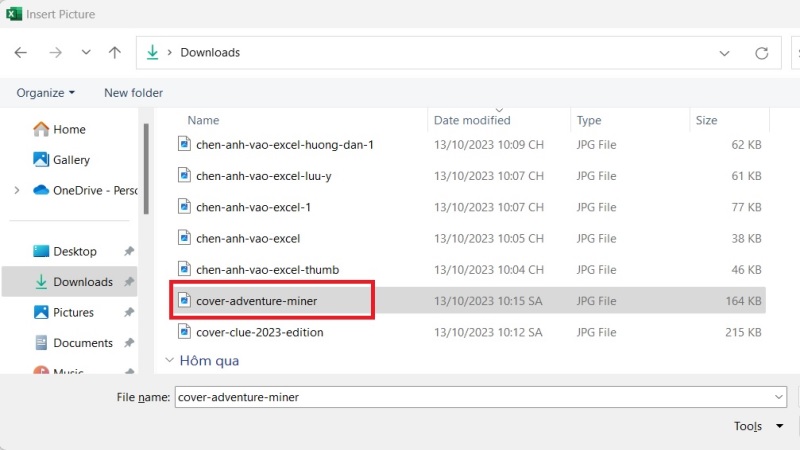
Bước 2: Chọn “Background” và duyệt ảnh từ máy tính
Trong phần “Page Layout”, tìm và nhấp vào tùy chọn “Background” (hoặc “Nền”).
Một cửa sổ mới sẽ mở ra, cho phép bạn duyệt và chọn ảnh từ máy tính của mình. Hãy tìm đến nơi chứa ảnh bạn muốn sử dụng và nhấp “Insert” (hoặc “Chèn”).
Sau khi chọn ảnh, bạn sẽ thấy rằng nó đã được đặt làm nền cho bảng tính của mình. Tuy nhiên, hãy lưu ý rằng khi in bảng tính ra, nền ảnh sẽ không được in ra. Chèn ảnh vào Excel như một nền chủ yếu phục vụ mục đích trực quan trên màn hình.
Nếu sau này bạn muốn loại bỏ hoặc thay đổi nền, bạn chỉ cần quay trở lại “Page Layout”, nhấp vào “Background” và chọn “Delete Background” (hoặc “Xóa nền”).
Cách chỉnh sửa ảnh sau khi chèn vào phần mềm Excel
Xem thêm : Các biện pháp tu từ: Hiểu rõ và sử dụng một cách thông thạo
Sau khi chèn ảnh vào Excel, việc điều chỉnh và chỉnh sửa ảnh sao cho phù hợp với nội dung và layout của bảng tính là rất quan trọng. Dưới đây là hướng dẫn cụ thể giúp bạn tối ưu hóa hình ảnh trong Excel:
Thay đổi kích thước và vị trí của ảnh trong Excel
Để thay đổi kích thước: Nhấp chuột vào hình ảnh để hiện các điểm điều chỉnh ở góc và các cạnh của ảnh. Kéo một trong những điểm này để tăng hoặc giảm kích thước ảnh.
Để di chuyển ảnh: Nhấp và giữ chuột trên hình ảnh, sau đó kéo đến vị trí mong muốn trên bảng tính.
Cắt, xoay và áp dụng hiệu ứng cho ảnh
Cắt ảnh: Nhấp chuột phải vào ảnh, chọn “Crop” (hoặc “Cắt”) từ menu hiện ra. Điều chỉnh khung cắt theo mong muốn và nhấn nút “Crop” một lần nữa để xác nhận.
Xoay ảnh: Dùng điểm xoay ở phía trên cùng của ảnh (hình tam giác nhỏ) để xoay ảnh theo ý bạn.
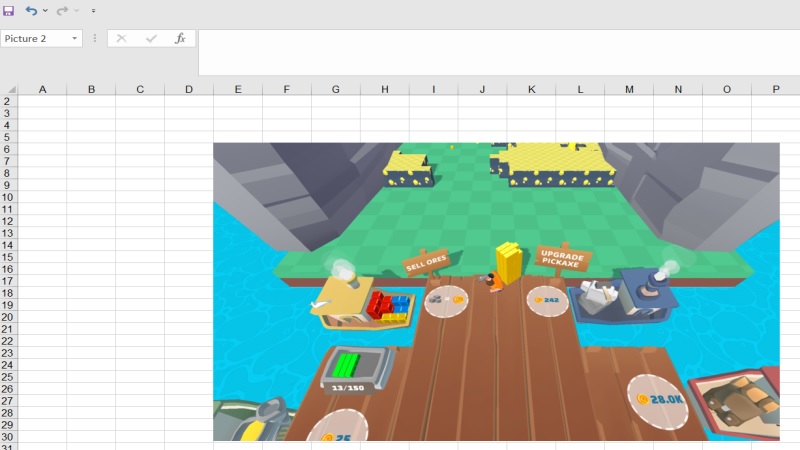
Áp dụng hiệu ứng: Trên thanh công cụ, bạn sẽ thấy nhiều tùy chọn hiệu ứng, như đổ bóng, viền và hiệu ứng 3D. Chọn một hiệu ứng và áp dụng cho hình ảnh.
Sử dụng công cụ “Picture Format” để chỉnh sửa chi tiết
Khi chọn hình ảnh, một tab mới có tên “Picture Format” (hoặc “Định dạng Hình ảnh”) sẽ xuất hiện trên thanh công cụ.
Trong tab này, bạn sẽ thấy nhiều tùy chọn chỉnh sửa chi tiết như: điều chỉnh độ sáng, độ tương phản, màu sắc, cũng như nhiều tùy chọn hiệu ứng khác. Nhấp vào các tùy chọn này để chèn ảnh vào phần mềm Excel và chỉnh sửa sao cho phù hợp nhất với bảng tính.
Một vài lưu ý khi tiến hành chèn ảnh vào Excel
Việc chèn ảnh vào phần mềm Excel có thể làm cho bảng tính của bạn trở nên sinh động và hấp dẫn hơn, nhưng cũng cần phải chú ý một số điểm quan trọng để đảm bảo rằng bảng tính vẫn giữ được chất lượng và tính chuyên nghiệp.
Chọn kích thước phù hợp cho ảnh để không làm ảnh hưởng đến hiển thị của bảng tính:
Khi chèn ảnh vào Excel, hãy chắc chắn rằng ảnh không quá lớn so với kích thước của ô hoặc vùng bạn muốn hiển thị. Một ảnh quá lớn có thể che khuất nội dung hoặc làm rối loạn cấu trúc của bảng tính.
Nếu cần thiết, điều chỉnh kích thước của ảnh trước khi chèn vào hoặc sử dụng công cụ chỉnh sửa ảnh có sẵn trong Excel.

Đảm bảo ảnh có độ phân giải tốt để tránh bị mờ khi in ấn:
Việc chọn ảnh có độ phân giải cao là rất quan trọng, đặc biệt nếu bạn dự định in bảng tính ra giấy. Một ảnh có độ phân giải thấp sẽ trở nên mờ và không rõ ràng khi được phóng to hoặc in ra.
Đồng thời, hãy cân nhắc về kích thước file ảnh. Một ảnh có độ phân giải cao có thể làm tăng kích thước của file Excel, ảnh hưởng đến hiệu suất và thời gian tải.
Tích hợp ảnh một cách hợp lý:
Không nên sử dụng quá nhiều ảnh trong một bảng tính, điều này có thể gây xao nhãng và làm mất tập trung của người xem. Hãy chọn những ảnh thực sự cần thiết và có ý nghĩa cho nội dung bạn muốn truyền đạt.
Tạm kết
Nhìn chung, việc chèn ảnh vào Excel đã trở thành một phần không thể thiếu khi chúng ta muốn làm cho bảng tính trở nên sinh động, hấp dẫn hơn và truyền đạt thông tin một cách trực quan. Qua những hướng dẫn chi tiết trước đó, chúng ta đã biết cách thêm ảnh từ máy tính, từ Internet, chỉnh sửa và điều chỉnh ảnh sau khi chèn, và thậm chí làm cho ảnh trở thành nền cho bảng tính. Mỗi phương pháp đều có những ưu điểm riêng biệt, giúp bảng tính của bạn trở nên độc đáo và phong phú hơn.
Xem thêm:
- 6 Cách viết hoa chữ cái đầu trong Excel đơn giản nhất
- Minh họa 8 cách tính tuổi trong Excel nhanh chóng, đơn giản, chính xác
Nguồn: https://duhochanquocchd.edu.vn
Danh mục: Khám Phá

/fptshop.com.vn/uploads/images/tin-tuc/172854/Originals/etc-la-gi-5.jpg)








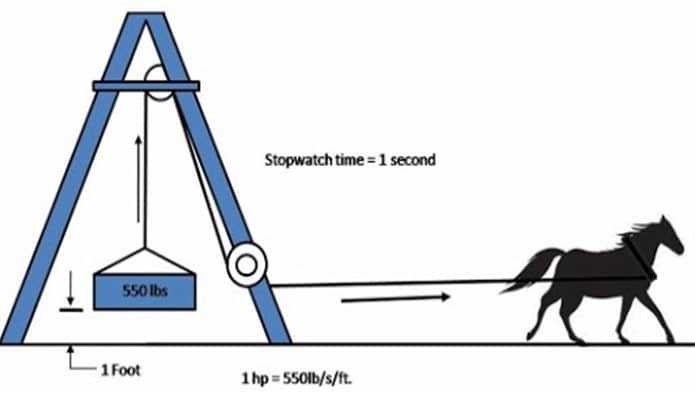

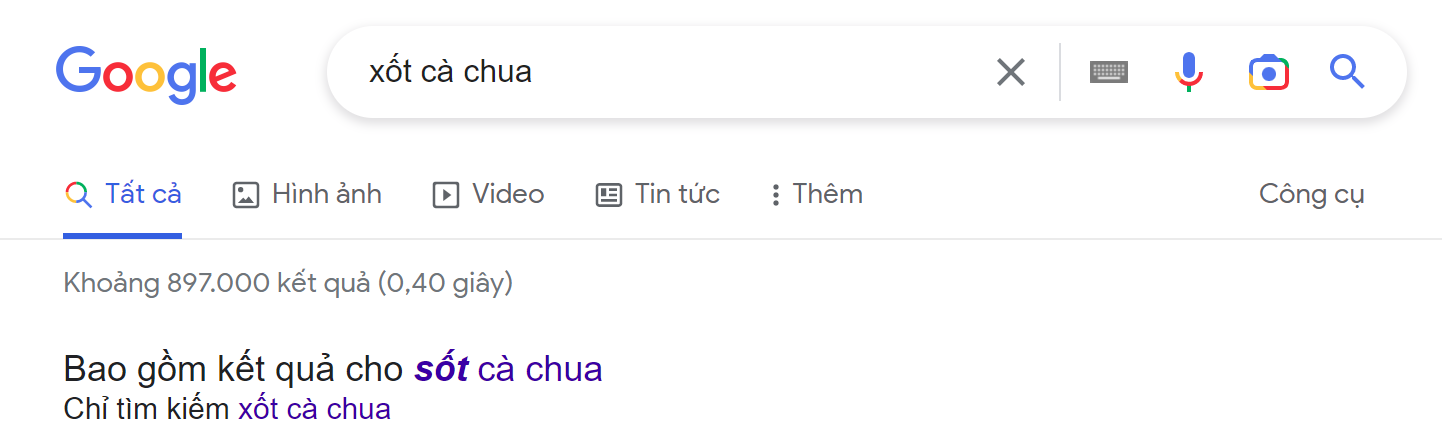


.jpg)
