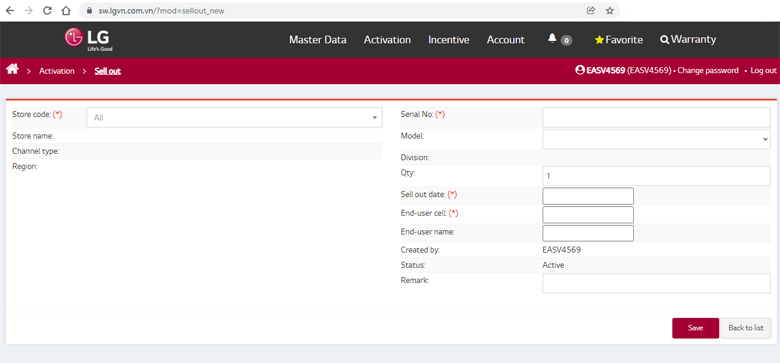Cách căn lề chuẩn trong Word – Yêu cầu bắt buộc đối với dân văn phòng phải biết
Trước khi đi vào tìm hiểu chi tiết cách căn lề chuẩn trong Word đối với các phiên bản Office khác nhau, chúng ta cần phải biết được văn bản hành chính là gì và việc căn lề văn bản hành chính có được quy định không? Nếu có thì quy định đó như thế nào?
Văn bản hành chính là gì?
Trích Điều 3 của Nghị định 30/2020/NĐ-CP của Chính phủ về công tác văn thư thì “Văn bản hành chính là văn bản hình thành trong quá trình chỉ đạo, điều hành, giải quyết công việc của các cơ quan, tổ chức”. Chi tiết hơn văn bản hành chính là:
Bạn đang xem: Cách căn lề chuẩn trong Word – Yêu cầu bắt buộc đối với dân văn phòng phải biết
- Loại văn bản mang tính thông tin quy phạm Nhà nước, cụ thể hóa việc thi hành văn bản pháp quy, đồng thời giúp giải quyết các vụ việc cụ thể trong quá trình quản lý.
- Loại văn bản dùng để truyền đạt những nội dung và yêu cầu nào đó từ cấp trên xuống hoặc bày tỏ những ý kiến, nguyện vọng của cá nhân hay tập thể tới các cơ quan và người có quyền hạn để giải quyết.
Cách căn lề chuẩn trong Word
Trước đây quy định về thể thức trình bày văn bản hành chính được Bộ nội vụ ban hành theo văn bản số 01/2011/TT-BNV ngày 19/11/2011, trong đó có quy định rõ các tiêu chuẩn căn lề cụ thể cho văn bản hành chính. Tuy nhiên hiện nay cách căn lề chuẩn trong Word khi soạn thảo văn bản hành chính được thực hiện theo Nghị định 30/2020 của Chính phủ, ban hành ngày 05/03/2020, trong đó quy định văn bản được trình bày trên khổ giấy A4 tiêu chuẩn.
Đặc biệt Nghị định 30 cũng đã có quy định rõ ràng cách căn lề chuẩn khổ giấy trong Word với thể thức trình bày như sau:
- Lề trên: Cách mép trên từ 20 – 25 mm (2 cm – 2,5 cm).
- Lề dưới: Cách mép dưới từ 20 – 25 mm (2 cm – 2,5 cm).
- Lề trái: Cách mép trái từ 30 – 35 mm (3 cm – 3,5 cm).
- Lề phải: Cách mép phải từ 15-20mm (1,5 cm – 2 cm).
Tùy thuộc vào phiên bản Office mà bạn đang sử dụng, cách căn lề chuẩn trong Word sẽ hơi khác nhau một chút. Bây giờ chúng ta hãy cùng đi tìm hiểu chi tiết cách căn lề chuẩn trong Word đối với các phiên bản Word khác nhau nhé.
1. Cách căn lề chuẩn trong Word 2007 và 2010
Trong trường hợp bạn cần phải soạn thảo văn bản hành chính trên ứng dụng Word của bộ công cụ Office 2007 hoặc Office 2010, bạn có thể thực hiện theo các bước dưới đây để thiết lậpcách căn lề chuẩn khổ giấy trong Word.
Bước 1: Mở một file Word mới hoặc file văn bản hành chính cần biết cách căn lề chuẩn trong Word.
/fptshop.com.vn/uploads/images/tin-tuc/167265/Originals/cach-can-le-chuan-trong-word-1.jpg)
Bước 2: Từ giao diện làm việc chính, bạn kích chọn thẻ Page Layout, sau đó kích chuột trái vào biểu tượng mũi tên chỉ xuống ở góc dưới cùng bên phải của nhóm tính năng Page Setup.
Bước 3: Từ cửa sổ Page Setup hiển thị, bạn tiến hành thiết lập cho tài liệu thông qua các thiết lập dưới mục Margins. Tại đây bạn có thể thực hiện cách căn lề chuẩn trong Word bằng cách kích vào các nút mũi tên hướng lên hoặc hướng xuống để tăng hoặc hoặc giảm khoảng cách lề tương ứng với các mục.
/fptshop.com.vn/uploads/images/tin-tuc/167265/Originals/cach-can-le-chuan-trong-word-2.jpg)
Hoặc bạn cũng có thể kích chuột trái vào các ô Top, Bottom, Left và Right rồi nhập trực tiếp khoảng cách lề theo đúng Nghị định 30/2020 của Chính phủ ban hành, cụ thể như sau:
- Top: Mục này để căn lề trên, theo quy định khoảng cách căn lề được nhập vào đây sẽ là 20 – 25 mm (2 cm – 2,5 cm). Đây sẽ là khoảng cách từ mép trên của kích thước giấy A4 tiêu chuẩn tới dòng văn bản đầu tiên của khổ giấy.
- Bottom: Trái ngược với Top thì mục này để căn lề dưới, theo quy định khoảng cách căn lề được nhập vào đây sẽ là 20 – 25 mm (2 cm – 2,5 cm). Đây sẽ là khoảng cách từ mép dưới của khổ giấy A4 tiêu chuẩn tới dòng văn bản dưới cùng của khổ giấy.
- Left: Mục này để căn lề trái, theo quy định khoảng cách căn lề được nhập vào đây sẽ là 30 – 35 mm (3 cm – 3,5 cm). Đây sẽ là khoảng cách từ mép trái của khổ giấy A4 tiêu chuẩn tới ký tự đầu tiên ở cạnh bên trái của khổ giấy.
- Right: Mục này để căn lề phải cho văn bản hành chính. Theo quy định khoảng cách căn lề được nhập vào đây sẽ là 15-20mm (1,5 cm – 2 cm). Đây sẽ là khoảng cách từ mép phải của khổ giấy A4 tiêu chuẩn tới ký tự cuối cùng ở cạnh bên phải của khổ giấy.
Xem thêm : Tử vi người sinh năm 1989: Mệnh gì? Hợp màu gì? Tính cách ra sao?
Bước 4: Sau khi thay đổi các thông số tại các mục Top, Bottom, Left và Right theo đúng cách căn lề chuẩn khổ giấy trong Word cho văn bản hành chính. Bạn kích nút Default > Yes để áp dụng thay đổi trên trở thành mặc định cho Word.
2. Cách căn lề chuẩn trong Word 2013 trở lên
Trong trường hợp bạn đang sử dụng bộ công cụ Office 2013, Office 2016, Office 2019 hoặc Office 365. Bạn có thể thực hiện cách căn lề chuẩn trong Word theo hai cách khác nhau và được thực hiện theo các bước dưới đây trên ứng dụng Word của các bộ công cụ Office tương ứng.
Cách 1: Cách căn lề chuẩn khổ giấy trong Word từ Page Layout
Bước 1: Mở một file Word mới hoặc file văn bản hành chính có sẵn cần biết cách căn lề chuẩn trong Word theo Nghị định 30 của Chính phủ.
Bước 2: Gần tương tự như trên ứng dụng Word 2007 hoặc Word 2010, trên Word 2013 trở lên bạn kích chọn thẻ Page Layout hoặc Layout trên thanh công cụ ribbon, sau đó kích kích chuột trái vào biểu tượng mũi tên chỉ xuống ở góc dưới cùng bên phải của nhóm tính năng Page Setup.
/fptshop.com.vn/uploads/images/tin-tuc/167265/Originals/cach-can-le-chuan-trong-word-3.jpg)
Bước 3: Ngay lập tức bạn sẽ thấy cửa sổ Page Setup hiển thị, cửa sổ này cũng tương tự như trên ứng dụng Word 2007 và Word 2010 ở trên, trong đó mọi thiết lập đều sẽ được thay đổi tại các tùy chọn Top, Bottom, Left và Right dưới mục Margins.
/fptshop.com.vn/uploads/images/tin-tuc/167265/Originals/cach-can-le-chuan-trong-word-4.jpg)
Chi tiết cách căn lề chuẩn khổ giấy trong Word theo Nghị định 30 của Chính phủ như sau:
- Top: Căn lề trên, theo quy định khoảng cách căn lề được nhập vào đây sẽ là 20 – 25 mm (2 cm – 2,5 cm). Đây sẽ là khoảng cách từ mép trên của khổ giấy A4 tiêu chuẩn tới dòng văn bản đầu tiên của khổ giấy.
- Bottom: Trái ngược với Top ở trên thì mục Bottom để căn lề dưới cho văn bản hành chính, theo quy định khoảng cách căn lề được nhập vào đây sẽ là 20 – 25 mm (2 cm – 2,5 cm). Đây sẽ là khoảng cách từ mép dưới của khổ giấy A4 tiêu chuẩn tới dòng văn bản dưới cùng của khổ giấy.
- Left: Căn lề trái, theo quy định khoảng cách căn lề được nhập vào đây sẽ là 30 – 35 mm (3 cm – 3,5 cm). Đây sẽ là khoảng cách từ mép trái của khổ giấy A4 tiêu chuẩn tới ký tự đầu tiên ở cạnh bên trái của khổ giấy.
- Right: Ngược lại với Left ở trên, mục này sẽ hỗ trợ căn lề phải cho văn bản hành chính. Đây sẽ là khoảng cách từ mép ngoài cùng bên phải của khổ giấy A4 tiêu chuẩn tới ký tự đầu tiên ở cạnh bên phải của khổ giấy. Theo quy định khoảng cách căn lề được nhập vào đây sẽ là 15-20mm (1,5 cm – 2 cm).
Bước 4: Cuối cùng kích nút Default > Yes để áp dụng thay đổi trên trở thành mặc định cho Word.
Cách 2: Cách căn lề chuẩn trong Word từ Word Options.
Bước 1: Mở ứng dụng Word 2013, 2016, 2019 hoặc Word 365 cần thiết lập cách căn lề chuẩn trong Word.
Bước 2: Truy cập menu File ở góc trên cùng bên trái, từ menu xổ xuống ở bên trái chọn tùy chọn Options.
/fptshop.com.vn/uploads/images/tin-tuc/167265/Originals/cach-can-le-chuan-trong-word-7.jpg)
Bước 3: Từ cửa sổ Word Options hiển thị, kích tùy chọn Advanced ở khung bên trái. Trong khung bên phải, dưới mục Display, kích vào tùy chọn bên phải của mục Show measurements in units of và thay đổi đơn vị mặc định từ Inches sang Centimeters rồi kích nút OK để áp dụng thay đổi.
/fptshop.com.vn/uploads/images/tin-tuc/167265/Originals/cach-can-le-chuan-trong-word-5.jpg)
Bước 4: Quay trở lại cửa sổ ứng dụng Word, kích chọn thẻ Layout trên thanh công cụ ribbon, sau đó kích nút Margins thuộc nhóm Page Setup ở góc ngoài cùng bên trái. Từ menu xổ xuống chọn tùy chọn Custom Margins.
/fptshop.com.vn/uploads/images/tin-tuc/167265/Originals/cach-can-le-chuan-trong-word-6.jpg)
Bước 5: Ngay lập tức bạn sẽ thấy cửa sổ Page Setup quen thuộc. Từ đây hãy sử dụng các thông số căn lề theo Nghị định 30/2020 của Chính phủ như cách ở trên để nhập vào các ô Top, Bottom, Left và Right, rồi kích nút OK để áp dụng.
Cách 3: Cách căn lề chuẩn khổ giấy trong Word với thiết lập mặc định
Thay vì mỗi lần bạn soạn thảo văn bản hành chính phải mất thời gian để thiết lập căn lề chuẩn trong Word theo Nghị định 30/2020 của Chính phủ, bạn có thể cài đặt trong Word để các thông số đó trở thành thiết lập mặc định. Sau này bất kỳ khi nào cần soạn thảo văn bản hành chính, chỉ cần mở Word lên và thực hiện mà không cần phải thực hiện thiết cách căn lề chuẩn khổ giấy trong Word thủ công nữa.
Bước 1: Mở ứng dụng Word, sau đó truy cập menu File > Options.
/fptshop.com.vn/uploads/images/tin-tuc/167265/Originals/cach-can-le-chuan-trong-word-8.jpg)
Bước 2: Từ cửa sổ Word Options hiển thị, kích tùy chọn Advanced ở khung bên trái. Trong khung bên phải, dưới mục Display, kích vào tùy chọn bên phải của mục Show measurements in units of và thay đổi đơn vị mặc định từ Inches sang Centimeters rồi kích nút OK để áp dụng thay đổi.
Bước 3: Quay trở lại cửa sổ ứng dụng Word, kích chọn thẻ Layout trên thanh công cụ ribbon, sau đó kích nút Margins thuộc nhóm Page Setup ở góc ngoài cùng bên trái. Từ menu xổ xuống chọn tùy chọn Custom Margins.
Bước 4: Từ cửa sổ Page Setup hiển thị, bạn nhập các thông số căn lề theo Nghị định 30/2020 của Chính phủ như cách ở trên để nhập vào các ô Top, Bottom, Left và Right tương ứng. Sau đó kích nút Set As Default, một hộp thoại yêu cầu xác nhận thay đổi thiết lập mặc định hiển thị, kích nút Yes để đóng hộp thoại Page Setup và hoàn tất việc thiết lập căn lề mặc định.
Kết luận
Như vậy chỉ với vài bước đơn giản ở trên, bạn đã biết cách căn lề chuẩn trong Word trong Nghị định 30/2020 của Chính phủ trong thể thức trình bày văn bản hành chính. Tùy thuộc vào phiên bản Word bạn đang sử dụng mà lựa chọn cách căn lề chuẩn khổ giấy trong Word phù hợp. Để tránh phải thiết lập lại nhiều lần, bạn cũng có thể cài đặt cách căn lề chuẩn trong Word một lần mặc định cho toàn bộ Word sau này. Chúc bạn thành công!
Xem thêm:
- Cách in trong Word dễ dàng và nhanh chóng, tránh được các lỗi mà dân văn phòng thường gặp
- Chia sẻ cách chèn logo vào Word cực dễ, thủ thuật đơn giản ai cũng làm được
FPT Shop hiện cung cấp nhiều lựa chọn máy in chất lượng cao, giá cả phù hợp cho từng đối tượng sử dụng. Tham khảo ngay tại website hoặc cửa hàng của FPT Shop nhé!
Nguồn: https://duhochanquocchd.edu.vn
Danh mục: Khám Phá

/fptshop.com.vn/uploads/images/tin-tuc/172854/Originals/etc-la-gi-5.jpg)