Bật mí 8 cách xóa chữ trên ảnh nhanh, chỉ trong vòng “1 nốt nhạc”
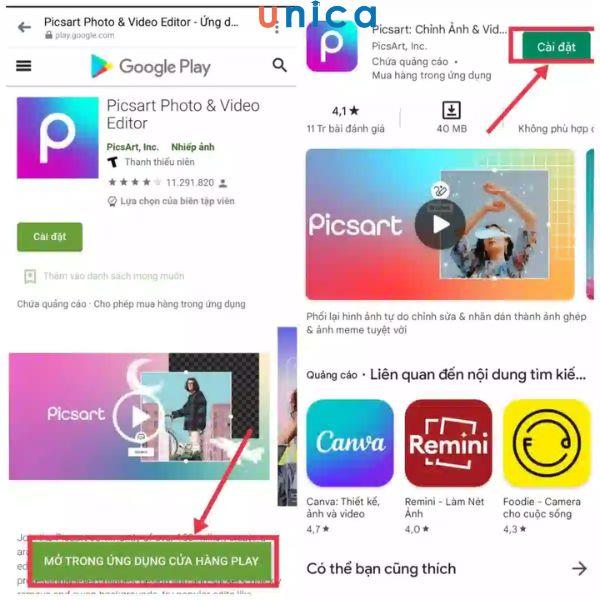
Bạn háo hức vì tìm được một bức ảnh mãn nhãn, rất phù hợp với nhu cầu của mình, tuy nhiên nhìn kỹ thì lại thấy bức ảnh có một vào dòng chữ khiến bạn mất cảm tình. Bạn muốn xóa chữ trên ảnh đó đi nhưng lại không biết cách làm như thế nào? Đừng lo lắng, trong bài viết hôm nay Unica sẽ giới thiệu đến bạn các cách xóa chữ trên ảnh đỉnh cao, nhanh chóng chỉ trong vòng “một nốt nhạc”, hãy bỏ túi ngay cho mình nhé.
1. Cách xóa chữ trên ảnh bằng điện thoại iOS, Android
Có rất nhiều trường hợp khiến bạn muốn học cách xóa chữ trên ảnh, ví dụ như: chữ trong ảnh bị thừa, không đẹp; ảnh chứa chữ logo không thể sử dụng,… Để thuận tiện cho bạn có thể oá chữ trên ảnh bất cứ lúc nào, sau đây chúng tôi sẽ gợi ý cho bạn các app xóachữ trên ảnh, cùng khám phá nhé.
Bạn đang xem: Bật mí 8 cách xóa chữ trên ảnh nhanh, chỉ trong vòng “1 nốt nhạc”
1.1. PicsArt Photo
PicsArt Photo là phần mềm chỉnh sửa ảnh, ghép ảnh “số 1” trên điện thoại hiện nay, nếu bạn đang muốn học cách xóa chữ trên ảnh nhanh chóng vậy thì PicsArt Photo chính là sự lựa chọn tuyệt vời dành cho bạn. Với PicsArt, bạn có thể dễ dàng chỉnh ảnh, xóa chữ, tạo hiệu ứng giúp ảnh trở nên độc đáo và ấn tượng hơn.
1.1.1. Cách xóa chữ trên ảnh bằng PicsArt
Quá trình xóa chữ trên ảnh bằng phần mềm PicsArt Photo thực hiện vô cùng đơn giản và dễ dàng. Chi tiết các bước thực hiện như sau:
– Bước 1: Đầu tiên bạn cần tải ứng dụng PicsArt về điện thoại, sau đó mở ứng dụng đó lên.
Tải app PicsArt về điện thoại
– Bước 2: Tại giao diện phần mềm PicsArt, bạn chọn biểu tượng “+” màu tím ở giữa màn hình => Chọn ảnh mà bạn muốn xóa chữ lên PicsArt.
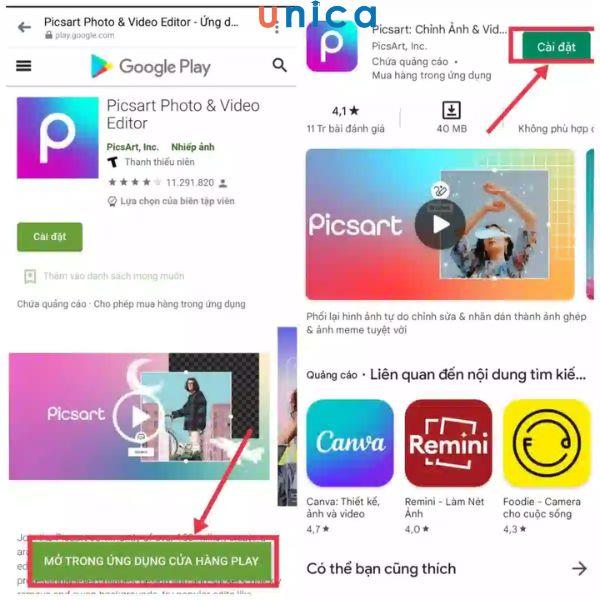
Chọn hình ảnh muốn xóa chữ lên PicsArt Photo
– Bước 3: Sau khi đã tải ảnh lên ứng dụng thành công, tiếp theo bạn chọn “Công cụ” => Chọn “Nhân bản”.
Chọn “công cụ” => chọn tiếp “nhân bản”
– Bước 4: Khi chọn nhân bản xong màn hình sẽ xuất hiện một hình tròn ở giữa màn hình, bạn di chuyển hình tròn màu trắng mới xuất hiện ra xung quanh để tạo vùng ảnh nhân bản. Vùng ảnh nhân bản này sẽ chèn lên phần chữ cần xóa. vì vậy bạn cần chọn màu giống hoặc gần giống với vùng ảnh cần xóa chữ nhé.

Chọn vùng bầu trời để nhân bản
– Bước 5: Tiếp theo bạn chọn sang biểu tượng chiếc bút ở bên cạnh vòng tròn, sau đó di chuyển vòng tròn vừa nhân bản tới vùng ảnh có chữ, kéo qua kéo lại để xóa chữ.
Kéo vòng tròn đã nhân bản để xóa chữ
– Bước 6: Sau khi đã xóa ảnh xong, bạn chọn “áp dụng” ở góc trên tay phải điện thoại để hoàn thành quá trình xóa chữ bằng app PicsArt.

Chọn “áp dụng” để hoàn thành
1.1.2. Ưu điểm của PicsArt
PicsArt là một ứng dụng chỉnh sửa ảnh và video mạnh mẽ và dễ sử dụng. Ưu điểm tuyệt vời của phần mềm xóa chữ trên ảnh PicsArt đó là:
– Giao diện người dùng đơn giản, dễ sử dụng, kể cả người mới cũng có thể sử dụng dễ dàng.
– Đa dạng tính năng chỉnh sửa ảnh, bao gồm: xóa chữ trên ảnh, ghép ảnh, tô màu lên ảnh, xóa người,…
– Cộng đồng người dùng lớn, bạn có thể chia sẻ ảnh của mình lên cộng đồng và nhận phản hồi từ họ.
– Cho phép cả chỉnh sửa video nhanh chóng, dễ dàng.
– Bạn có thể chia sẻ ảnh và video của mình lên các nền tảng mạng xã hội như: Facebook, Twitter, Instagram và hơn thế nữa.
>>> Xem thêm: Gợi ý top 5 cách xóa mụn trong photoshop cho người mới thiết kế
1.2. Snapseed
Snapseed là một phần mềm chỉnh sửa ảnh tuyệt vời đang được rất nhiều người yêu thích sử dụng. Với công cụ Healing bạn có thể dễ dàng thực hiện xóa chữ trong ảnh một cách đơn giản. Ngoài ra, ứng dụng này cũng có rất nhiều tính năng như: chỉnh sáng, cân bằng màu sắc, bộ lọc màu…
1.2.1. Cách xóa chữ trên ảnh bằng Snapseed
Cách xóa chữ trên ảnh bằng Snapseed thực hiện như sau:
– Bước 1: Đầu tiên bạn tải ứng dụng Snapseed về điện thoại.
Tải ứng dụng Snapseed về điện thoại
– Bước 2: Mở ứng dụng nhấp vào dấu cộng để thêm ảnh muốn sửa

Thêm ảnh muốn chỉnh sửa
– Bước 3: Sau khi đã tải ảnh lên xong, bạn chọn “Công cụ” => Chọn “Chỉnh sửa”
Chọn công cụ để xóa chữ trên ảnh
– Bước 4: Dùng ngón tay di chuyển để bôi vào vật thể cần xóa chữ, ngay khi được bôi vào thì vị trí có chữ sẽ mất đi. Để quá trình bôi vật thể chứa chữ được chính xác hơn, bạn có thể phóng to ảnh lên. Hai dấu mũi tên ở dưới có chức năng giúp bạn phục hồi thao tác trước/ sau vừa thực hiện.

Thao tác xóa chữ trên ảnh
– Bước 5: Sau khi hoàn thành xong, bạn chọn dấu tích ở phía góc dưới tay phải để hoàn tất quá trình chỉnh sửa.
Chọn tích để hoàn tất quá trình xóa chữ trên ảnh
– Bước 6: Cuối cùng chọn “Xuất” để lưu ảnh về máy

Chọn xuất ảnh về thiết bị để thuận tiện sử dụng
1.2.2. Ưu điểm của app xóa chữ trên ảnh Snapseed
Snapseed là một ứng dụng chỉnh sửa ảnh miễn phí được phát triển bởi Google, một số ưu điểm nổi bật mà Snapseed đang sở hữu đó là:
– Snapseed phát hành hoàn toàn miễn phí với đầy đủ các tính năng nâng cao cho người dùng sử dụng.
– Snapseed được đánh giá là phần mềm đáng tin cậy, được các nhiếp ảnh gia sử dụng tin tưởng sử dụng.
– Giao diện dễ sử dụng, dù bạn là người mới bắt đầu học chỉnh sửa ảnh cũng đều có thể sử dụng dễ dàng.
– Hỗ trợ chỉnh sửa cả các file ảnh RAW.
1.3. PhotoDirector Photo
Sẽ thật là một thiếu sót rất lớn nếu như nhắc đến các các phần mềm học cách xóa chữ trên ảnh nhanh chóng, đơn giản mà không nhắc đến phần mềm PhotoDirector Photo. Với ứng dụng PhotoDirector Photo, bạn hoàn toàn có thể xóa chữ, xóa người trên ảnh chỉ “trong 1 nốt nhạc”. Ngoài chức năng xoá vật thể thừa, PhotoDirector Photo còn có các tuỳ chọn để chỉnh sửa nâng cao hình ảnh, thậm chí còn tích hợp thêm chức năng biến ảnh tĩnh thành động vô cùng độc đáo. Chính vì vậy mà hiện nay PhotoDirector Photo đang được rất nhiều người yêu thích sử dụng.
1.3.1. Hướng dẫn cách xóa chữ, xóa ảnh bằng PhotoDirector Photo
– Bước 1: Đầu tiên bạn tải app xóa vật thể PhotoDirector Photo về máy, sau đó mở lên chọn “Library” => Chọn ảnh muốn xóa chữ, xóa người hoặc muốn chỉnh sửa lên PhotoDirector Photo. Ví dụ dưới đây chúng tôi sẽ hướng dẫn bạn xóa trụ điện bên trái sao cho cân với bên phải.
Xóa trụ cột điện bên trái để cân với bên phải
– Bước 2: Tiếp tục bạn chọn “Edit” => Chọn “Content Aware Removal” để chọn chổi xóa.

Chọn Content Aware Removal
– Bước 3: Ứng dụng hỗ trợ 2 loại chổi để xóa đối tượng đó là: chổi tô giúp khoanh vùng đối tượng để xóa và chổi quét đường thẳng giúp tạo nhiều đường thẳng bao quanh đối tượng để xóa.
Lựa chọn chổi để xóa vật thể
– Bước 4: Trong bài viết sau chúng tôi sẽ lựa chọn chổi quét đường thẳng để xóa ảnh trụ điện. Bởi vì chổi này có nhiều kích thước cọ giúp người dùng dễ dàng điều chỉnh theo nhiều đường thẳng cùng một lúc để xóa.

Lựa chọn chổi quét đường thẳng để xóa
– Bước 5: Sau khi bạn đã tạo xong các đường thẳng bao quanh trụ cột điện, tiếp theo bạn chọn nút Apply thì app PhotoDirector sẽ loại bỏ hoàn toàn trụ điện và dây điện. Nếu chưa hài lòng và muốn thực hiện lại, bạn chọn Retry.
– Bước 6: Cuối cùng nhấn Save to để lưu ảnh vừa chỉnh sửa về máy.
1.3.2. Ưu điểm của PhotoDirector Photo
PhotoDirector Photo là một ứng dụng chỉnh sửa ảnh chuyên nghiệp sở hữu rất nhiều tính năng tuyệt vời, sau đây là một số ưu điểm mà PhotoDirector Photo đang sở hữu bạn nhất định phải biết:
– Dễ dang biến ảnh tĩnh thành ảnh động giúp bức ảnh trở nên ấn tượng và độc đáo hơn.
– Tích hợp hiệu ứng tan biến (Dispersion) độc đáo, chỉ cần chạm nhẹ một cái là bức ảnh sẽ tan biến cức độc đáo.
– Đa dạng công cụ chỉnh sửa ảnh, hỗ trợ xóa người, xóa chữ dễ dàng chỉ bằng vài thao tác đơn giản.
– Hỗ trợ nhiều hiệu ứng chỉnh sửa ảnh như: đen trắng, cổ điển, làm mờ, selfie,…
– Tính năng Cutout giúp người dùng biên tập ảnh một cách dễ dàng.
– Dễ dàng điều chỉnh độ sáng, độ tương phản, độ ấm và độ bão hòa của ảnh.
1.4. TouchRetouch
TouchRetouch là phần mềm xoá vật thể chuyên nghiệp được phát triển bởi ADVA Soft. Sử dụng ADVA Soft bạn tha hồ xóa người trong ảnh một cách nhanh chóng chỉ bằng vài thao tác hết sức đơn giản. Không chỉ giúp xóa ảnh, TouchRetouch còn giúp xóa mụn, loại bỏ khuyết điểm trên da, đặc biệt thích hợp để chỉnh những bức ảnh chân dung.
1.4.1. Hướng dẫn cách xóa chữ, xóa ảnh bằng TouchRetouch
– Bước 1: Tải ứng dụng TouchRetouch về thiết bị để sử dụng, sau khi tải xong bạn chọn “Album” để vào thư viện ảnh, lúc này bạn chọn bức ảnh cần xóa người hoặc xóa chữ lên trên TouchRetouch.
Lựa chọn ảnh để xoá
– Bước 2: Sau khi đã cho ảnh lên TouchRetouch xong, quan sát bên dưới giao diện bạn sẽ thấy hiển thị 4 tính năng chỉnh sửa ảnh gồm: Object Removal, Quick Repair, Line Removal và Clone Stamp.
Object Removal: Có chức năng xóa đối tượng không mong muốn với mọi kích thước.
Quick Repair: Thường chỉ dùng để xóa đối tượng, vật thể có kích thước nhỏ, ví dụ như: xóa nốt mụn hoặc khuyết điểm trên da.
Line Removal: Sử dụng xóa bỏ các đối tượng, vật thể có dạng đường thẳng, ví dụ như: dây cáp, dây điện, cột điện, ăng-ten,…
Clone Stamp: Có chức năng nhân bản vùng ảnh ở vị trí khác để chèn vào các vùng ảnh bị lỗi. Lưu ý 2 vùng ảnh này phải có màu sắc, vật thể tương tự hoặc gần giống nhau thì ảnh mới trông chân thực. Clone Stamp rất thích hợp để xóa chữ trên ảnh.

Lựa chọn 1 trong 4 tính năng để xóa
– Bước 3: Bạn sử dụng 1 trong 4 tính năng, tương đương với nhu cầu của mình đó để chỉnh sửa ảnh.
Tô vào vùng cần xoá
– Bước 4: Chỉnh sửa xong nhấn “Save” để hoàn thành.
1.4.2. Ưu điểm của TouchRetouch
Hiện nay, TouchRetouch đang là ứng dụng chỉnh sửa ảnh di động đang được rất nhiều người yêu thích. Sở dĩ TouchRetouch sở hữu cộng đồng người dùng lớn như vậy là nhờ những ưu điểm nổi trội sau:
– TouchRetouch có giao diện người dùng đơn giản và dễ sử dụng, ngay cả những người mới bắt đầu cũng có thể sử dụng TouchRetouch để loại bỏ các vật thể không mong muốn khỏi ảnh dễ dàng.
– TouchRetouch có thể loại bỏ các vật thể không mong muốn khỏi ảnh của bạn một cách hiệu quả, mà không làm ảnh hưởng đến chất lượng của ảnh.
– Phần mềm cung cấp một loạt các tính năng, cho phép bạn loại bỏ nhiều loại vật thể không mong muốn khỏi ảnh của mình, bao gồm dây điện, vết xước, mụn trứng cá, mắt đỏ và hơn thế nữa.
– TouchRetouch có sẵn miễn phí cho cả iOS và Android.
1.5. Handy Photo
Phần mềm xoá chữ trên ảnh bằng điện thoại cuối cùng mà chúng tôi muốn chia sẻ với bạn đó chính là Handy Photo. Có thể nói, Handy Photo là một phần mềm chỉnh sửa ảnh hết sức đơn giản dành cho mọi đối tượng người dùng. Phần mềm cung cấp các công cụ chỉnh ảnh tuyệt vời như: di chuyển, cắt ghép, nhân đôi,… Tất cả các tính năng này đều hoạt động mượt mà, mang lại trải nghiệm hài lòng nhất cho người dùng.
1.5.1. Hướng dẫn cách xóa chữ, xóa ảnh bằng Handy Photo
– Bước 1: Tải app Handy Photo về điện thoại, sau đó mở lên rồi vào “Gallery” để chọn hình ảnh cần chỉnh sửa.

Vào thư viện để tải ảnh lên
– Bước 2: Sau khi tải ảnh lên thành công, bạn nhấn chọn vào biểu tượng bàn tay màu đỏ ở phía trên màn hình. Giao diện mở ra sẽ có các thao tác, bạn có thể chọn:
– Tone & Color: Chỉnh màu cho ảnh
– Retouch: Xóa người/ đối tượng
– Clone Stamp hoặc Move on: Di chuyển hoặc nhân đôi đối tượng
Lựa chọn các thao tác chỉnh sửa
– Bước 3: Sau khi lựa chọn thao tác và chỉnh sửa xong, tiếp theo bấm vào hình thước phim ở phía bên trên góc trái màn hình để xem ảnh trước và sau. Nếu như thấy ưng ý rồi, bạn bấm vào ổ đĩa để lưu ảnh.

Xem ảnh trước và sau rồi lưu lại
1.5.2. Ưu điểm của Handy Photo
Nếu bạn đang tìm kiếm một ứng dụng chỉnh sửa ảnh di động mạnh mẽ và dễ sử dụng để chỉnh sửa ảnh của mình theo nhiều cách khác nhau, thì Handy Photo chính là một lựa chọn tuyệt vời. Ưu điểm của Handy Photo đó là:
– Đa dạng các thao tác chỉnh ảnh gồm: cắt, ghép, xoay, điều chỉnh màu sắc, độ bão hoà, tương phản, màu sắc, thêm văn bản,…
– Tính năng xoá người, xoá chữ dễ dàng, nhanh chóng.
– Giao diện dễ dùng, ai cũng có thể làm quen để sử dụng một cách nhanh chóng.
– Phần mềm không mất phí sử dụng, miễn phí trên cả IOS và Android.
2. Phần mềm xóa chữ trên ảnh bằng máy tính
Bên cạnh cách xoá chữ trên ảnh bằng điện thoại bạn cũng có thể xoá chữ trên ảnh bằng máy tính chỉ bằng vài thao tác đơn giản nhất. Sau đây Unica sẽ gợi ý cho bạn một số phần mềm xoá chữ trên ảnh bằng máy tính dễ dùng nhất:
2.1. Photoshop
Đối với những người mới học Photoshop việc chèn logo hay chữ trong ảnh sẽ giúp bạn đóng dấu bản quyền của chính mình để người khác không thể cướp mắt sẽ gặp nhiều khó khăn. Tuy nhiên, có rất nhiều người “lách luật” bằng cách sử dụng những công cụ Photoshop để chỉnh ảnh. Photoshop được coi là một công cụ thần thánh giúp bạn xóa chữ được trong ảnh dù ảnh nền có phức tạp hay đơn giản đi nữa.
2.1.1. Hướng dẫn cách xóa chữ, xóa chủ thể bằng Photoshop
Bước 1: Tại giao diện Photoshop bạn chỉ cần nhấn chuột phải vào biểu tượng hình vuông bị đứt nét và chọn mục đầu tiên là Rectangular Marquee Tool hoặc nếu bạn đã thành thạo thì có thể sử dụng Phím tắt M để khoanh vùng.
Rectangular Marquee Tool
Bước 2: Click chuột trái rồi chọn vùng chữ rồi khoanh trên ảnh mà bạn muốn xóa chữ.
Tiếp tục chọn Edit-> Fill hoặc ấn phím tắt là Shift F5 để mở công cụ Content Aware.

Content Aware
Bước 3: Bạn chú ý trong giao diện vừa mở, nhấn tổ hợp vào phần Content Aware ở mục Contents.
Trong Blending, chúng ta thiết lập Mode ở Normal và Opacity mức 100% và ấn OK để xóa chữ.
Sau khi xóa xong bạn sẽ thấy chữ được biến mất hoàn toàn trong ảnh và ảnh của bạn cũng không bị nhòe khi chữ mất.
Hoàn thành
2.1.2. Ưu điểm của Photoshop
Xem thêm : Hướng dẫn cách giãn dòng trong Excel và Google Sheets đơn giản, nhanh chóng để báo cáo đều và đẹp
Photoshop là một phần mềm chỉnh sửa ảnh và đồ họa mạnh mẽ nhất hiện nay. Photoshop sở hữu rất nhiều ưu điểm vượt trội, tiêu biểu đó là:
– Cung cấp một loạt các tính năng, cho phép người dùng chỉnh sửa ảnh theo nhiều cách khác nhau, bao gồm cắt, ghép, xoay, thay đổi kích thước, điều chỉnh màu sắc, độ sáng, độ tương phản, độ bão hòa, độ ấm, thêm văn bản, hình dán, khung và hiệu ứng.
– Sử dụng linh hoạt để tạo ra các tác phẩm nghệ thuật khác nhau, bao gồm ảnh, đồ họa, vẽ và thiết kế.
– Photoshop có giao diện người dùng thân thiện và dễ sử dụng, ngay cả những người mới bắt đầu cũng có thể sử dụng Photoshop để chỉnh sửa ảnh của mình.
– Photoshop có một cộng đồng người dùng lớn và có sẵn nhiều tài nguyên, bao gồm sách, trang web và video hướng dẫn cách sử dụng Photoshop.
– Có sẵn cho nhiều nền tảng: Photoshop có sẵn cho Windows, macOS và iPadOS.
Muốn quá trình làm việc, thao tác nhanh hơn, bạn nên sử dụng các phím tắt trong photoshop.
2.2. Paint
Paint là trình chỉnh sửa đồ họa đơn giản được tích hợp sẵn trong tất cả các phiên bản của Microsoft Windows. Paint cung cấp chức năng chỉnh sửa ảnh cơ bản, chẳng hạn như: thay đổi kích thước, cắt xén, xoay, xoá chữ trong ảnh,…
2.2.1. Hướng dẫn cách xóa chữ bằng Paint
Cách xóa chữ trên ảnh bằng Paint đối với hình ảnh trắng
– Bước 1: Mở Paint trên máy tính => Chọn “File” => Chọn “Open”. Hoặc bạn có thể nhấn tổ hợp phím Ctrl + O để thay thế 2 thao tác này. Sau đó chọn ảnh muốn xoá chữ để cho lên Paint.

Chèn ảnh muốn xoá lên Paint
– Bước 2: Lựa chọn công cụ xóa chữ trên ảnh, hiện Paint đang có 2 công cụ đó là: Eraser và Select. Nếu bạn lựa chọn công cụ Eraser bạn sẽ nhấn vào cục tẩy màu hồng còn nếu bạn lựa chọn công cụ Select thì bạn nhấn vào biểu tượng hình vuông đứt nét. Ở bài viết này chúng tôi hướng dẫn bạn cách xóa chữ trên ảnh bằng công cụ Select.
Lựa chọn công cụ xoá
– Bước 3: Chọn công cụ xong bạn kéo chọn vào vùng cần xóa chữ => Nhấn tổ hợp phím Ctrl +X hoặc nhấn chuột phải vào vùng đã chọn => Chọn “Delete”

Nhấn tổ hợp phím Ctrl +X vào vùng muốn xoá rồi Delete đi
Hướng dẫn các xóa chữ trên ảnh có nền phức tạp, nhiều chi tiết
– Bước 1: Mở Paint trên máy tính => Chọn File => Chọn Open. Hoặc bạn có thể nhấn tổ hợp phím Ctrl + O để thay thế 2 thao tác này. Sau đó chọn ảnh muốn xoá chữ để cho lên Paint.
Chọn Ctrl + O để chèn ảnh lên
– Bước 2: Chọn biểu tượng Select (hình vuông nét đứt) => Kéo chọn vùng xung quanh chữ muốn xoá trên ảnh.

Chọn biểu tượng Select để chọn vùng xoá
– Bước 3: Nhấn thao tác phím Ctrl + C hoặc nhấn chuột phải vào vùng đã chọn => Chọn Copy để sao chép vùng đó.
Sao chép vùng cần xoá
– Bước 4: Tiếp tục nhấn thao tác Ctrl + C hoặc nhấn chuột phải vào vùng đã chọn => Chọn Paste, bản sao vùng đã chọn sẽ xuất hiện.

Paste bản sao vùng đã chọn
– Bước 5: Dùng chuột kéo bản sao chép đó đến vùng có chữ cần xóa sao cho bản sao chép che lấp phần chữ đó đi là được.
Di chuyển sang vùng có chữ cần xoá
2.2.2. Ưu điểm của Photoshop bằng Paint
Paint sở hữu những ưu điểm tuyệt vời có thể kể đến như:
– Cho phép người dùng chỉnh sửa ảnh đơn giản với một vài thao tác cơ bản như: vẽ, viết, xóa chữ trên ảnh
– Giúp chỉnh sửa nhanh chóng, dễ dàng thay đổi kích thước ảnh, tạo khung,… mà vẫn giữ nguyên độ phân giải của ảnh.
– Công cụ gọn nhẹ, tốn ít RAM, hoạt động ổn định, mượt mà.
– Sử dụng hoàn toàn miễn phí với đa dạng các tính năng chỉnh sửa ảnh tuyệt vời.
2.3. Cách xóa chữ trên ảnh bằng canva
Bạn đang tìm kiếm phần mềm xóa chữ trên ảnh online miễn phí, Canva chính là sự lựa chọn hoàn hảo dành cho bạn. Cách xóa chữ trên ảnh trong canva vô cùng đơn giản, chỉ với vài thao tác là bạn đã thực hiện thành công. Không chỉ giúp xóa chữ trên ảnh nhanh chóng, dễ dàng, Canva còn đảm bảo giữ nguyên chất lượng, độ nét của hình ảnh.
2.3.1. Hướng dẫn cách xóa
– Bước 1: Đầu tiên bạn vào ứng dụng Canva, sau đó chọn “Tải ảnh” để chèn ảnh muốn chữ lên Photoshop.

Vào Canva chọn tải ảnh lên
– Bước 2: Sau khi chèn ảnh xong, bạn chọn “Thành phần” để tạo một lớp mới chèn lên chên phần chữ muốn xoá. Chú ý chọn màu lớp thành phần trùng với màu nền ảnh để bức ảnh trông chân thực nhất.
Chọn thành phần để tạo lớp chèn lên chữ
– Bước 3: Sau khi đã xoá chữ trên ảnh xong, bạn chọn “Chia sẻ” => Chọn “Tải xuống” => Chọn định dạng rồi ấn “Tải xuống” là hoàn thành.

Lưu bản hoàn thành về thiết bị
2.3.2. Ưu điểm của canva
Ưu điểm nổi bật của Canva đó là:
– Dễ sử dụng, ngay cả những người không có kinh nghiệm thiết kế đồ họa cũng có thể sử dụng Canva để tạo ra các thiết kế đồ họa đẹp mắt.
– Canva cung cấp một phiên bản miễn phí với nhiều tính năng rất hữu ích.
– Canva có một thư viện khổng lồ giúp bạn chỉnh sửa ảnh đẹp dễ dàng, nhanh chóng mà không cần phải tự sáng tạo.
– Canva cho phép bạn hợp tác với những người khác trên cùng một thiết kế đồ họa.
– Cho phép bạn xuất các thiết kế đồ họa của mình ở nhiều định dạng khác nhau, bao gồm PNG, JPG, PDF,….
3. Những câu hỏi thường gặp khi xóa chữ, chủ thể trên hình
Xung quanh chủ đề xoá chữ trên ảnh, xoá chủ thể trên hình người dùng có rất nhiều băn khoăn, thắc mắc mong muốn được giải đáp. Thấu hiểu điều đó, sau đây Unica sẽ giải đáp cho bạn một số câu hỏi thường gặp, cùng khám phá nhé.
Thắc mắc xoay quanh vấn đề xoá chữ trên ảnh
3.1. Xóa người, xóa chữ trên ảnh thường mất bao lâu?
Xóa người, xóa chữ trên ảnh mất bao lâu còn tuỳ thuộc vào kích thước, số lượng chữ và đối tượng trong ảnh. Đối với những bức ảnh nhiều chữ, nhiều đối tượng và được đặt trong bố cục nhiều chi tiết rắc rối thì sẽ khó xoá và quá trình xoá mất thời gian hơn. Ngược lại với những bức ảnh ít đối tượng, ít chữ, được đặt bố cục trên nền màu đơn sắc thì sẽ xoá dễ và tốn ít thời gian hơn.
3.2. Tất cả phần mềm xóa chữ trên ảnh đều được tải miễn phí?
Không phải tất cả các phần mềm xoá chữ trên ảnh đều được tải miễn phí, tuỳ xem phần mềm bạn lựa chọn là gì mà sẽ quyết định bạn có phải trả phí hay không. Đối với những phần mềm trả phí thì nó sẽ cung cấp cho bạn nhiều công cụ hữu ích hơn trong quá trình chỉnh sửa ảnh.
>>>> Xem thêm: Cách xóa đối tượng trong Illustrator đơn giản mà không phải ai cũng biết
4. Kết luận
Như vậy, chúng tôi đã bật mí cho các bạn 2 cách xóa chữ trên ảnh đơn giản để thay thế cách xoá chữ trên canva, nhưng kết quả thì đạt tuyệt đối. Hy vọng bài viết này có ích cho các bạn.
Unica gợi ý cho bạn: Khóa học “Làm chủ photoshop cùng Huy Quần Hoa”
XEM TRỌN BỘ KHÓA HỌC TẠI ĐÂY
Nguồn: https://duhochanquocchd.edu.vn
Danh mục: Khám Phá

/fptshop.com.vn/uploads/images/tin-tuc/172854/Originals/etc-la-gi-5.jpg)








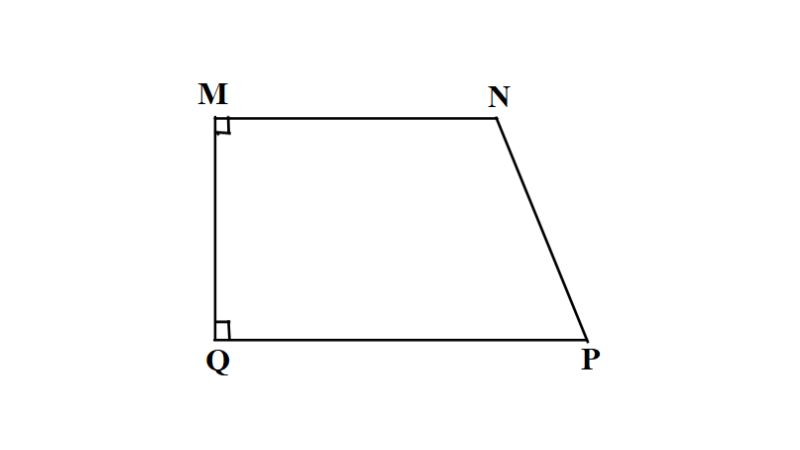
/https://chiaki.vn/upload/news/content/2023/12/thuoc-canxi-huu-co-cho-be-3-tuoi-tro-len-nutri-seaweed-calcium-jpg-1703297830-23122023091710.jpg)


/fptshop.com.vn/uploads/images/tin-tuc/172718/Originals/phim-chau-tinh-tri-15.jpg)