3 cách viết phân số trong Word nhanh – gọn – lẹ
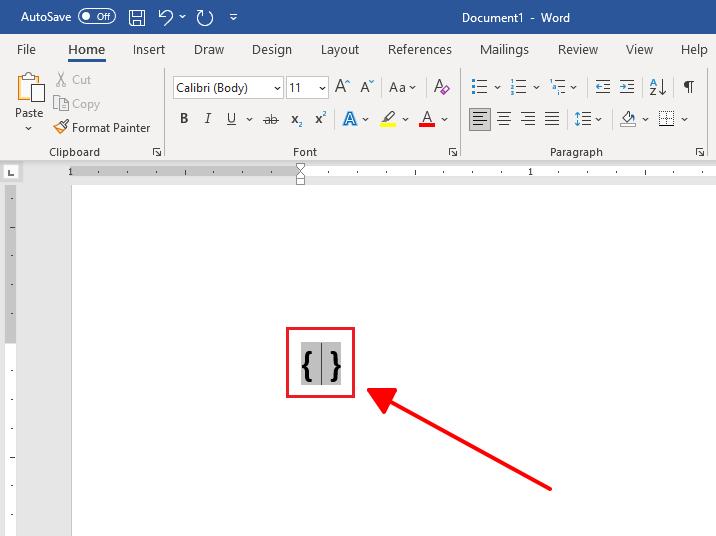
Bạn vẫn chưa biết cách trình bày phân số trên Word? Đừng lo hãy cùng GEARVN thực hành với 3 cách viết phân số trong Word để dễ dàng trình bày các bài toán trên máy tính đơn giản.
- Cách đăng ký 4G MobiFone 1 tháng 50K 100GB đầy đủ mới nhất
- Chân thành là gì? Sự chân thành có giúp cuộc sống tốt hơn, ý nghĩa hơn?
- 094 là mạng gì? Khám phá ý nghĩa bí ẩn đầu số phú quý 094
- Thứ ngày tháng tiếng Anh: Cách đọc và cách viết chuẩn nhất
- Bánh tráng bao nhiêu calo? Ăn thì ngon mà nổi mụn thì phải làm sao?
1. Cách viết phân số trong Word bằng tổ hợp phím tắt
Với cách sử dụng tổ hợp phím tắt bạn hãy thực hiện lần lượt các bước sau để trình bày phân số trên Word như sau:
Bạn đang xem: 3 cách viết phân số trong Word nhanh – gọn – lẹ
• Bước 1: Mở ứng dụng Word, tại vị trí con trỏ chuột bạn muốn nhập phân số hãy nhấn tổ hợp phím Ctrl + F9 (hoặc Ctrl + Fn + F9 tùy vào dòng máy tính). Chúng ta sẽ được kết quả như hình mẫu bên dưới.
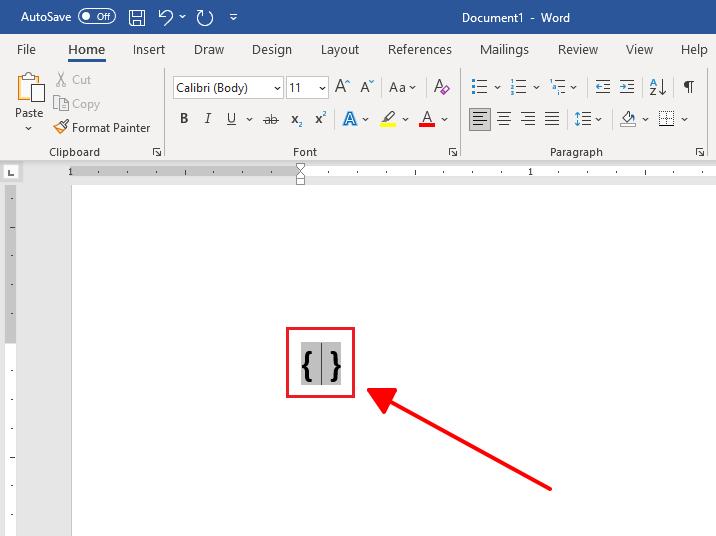
• Bước 2: Tại giữa hai dấu { } bạn hãy nhập phân số theo công thức EQ(_)F(X,Y).
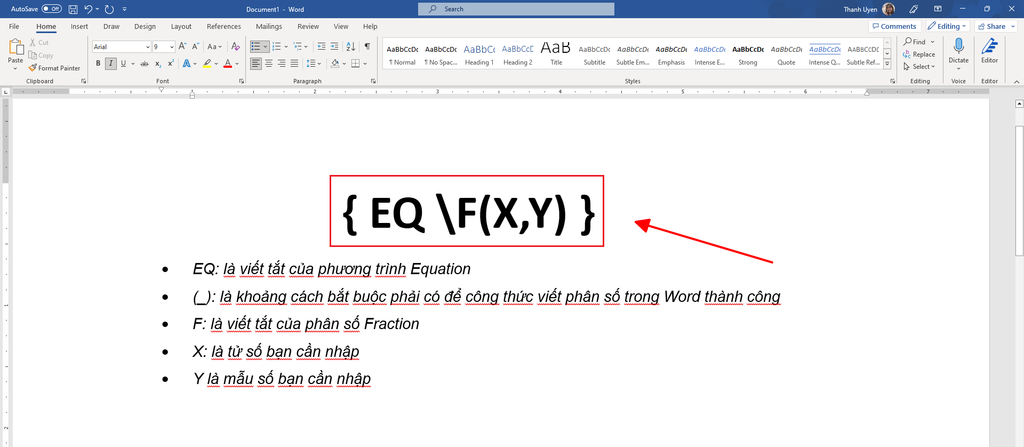
Với:
○ EQ: là viết tắt của phương trình Equation
○ (_): là khoảng cách bắt buộc phải có để công thức viết phân số trong Word thành công
○ F: là viết tắt của phân số Fraction
○ X: là tử số bạn cần nhập
○ Y : là mẫu số bạn cần nhập
Xem thêm : [Chi tiết] Hướng dẫn cách quay màn hình Win 10 siêu dễ
Ví dụ ở đây GEARVN muốn trình bày phân số 12/4 thì công thức sẽ là: {EQ F(12,4)}
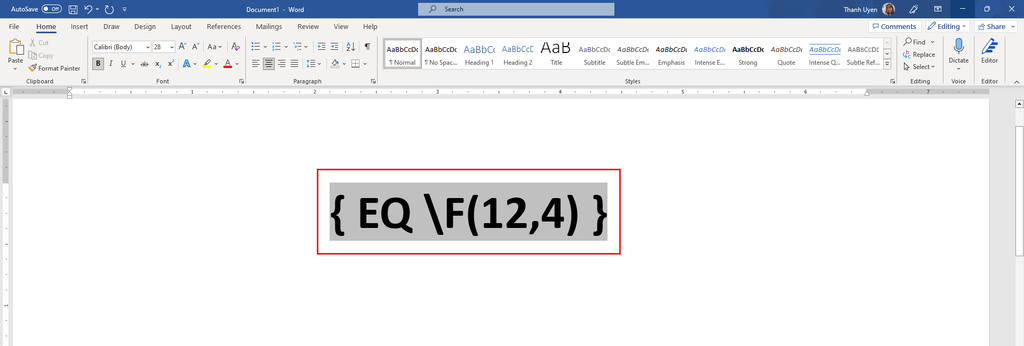
• Bước 3: Nhấn tổ hợp phím Shift + F9 (hoặc Shift + Fn + F9 tùy vào dòng máy tính) để hoàn thành việc nhập phân số trên Word.
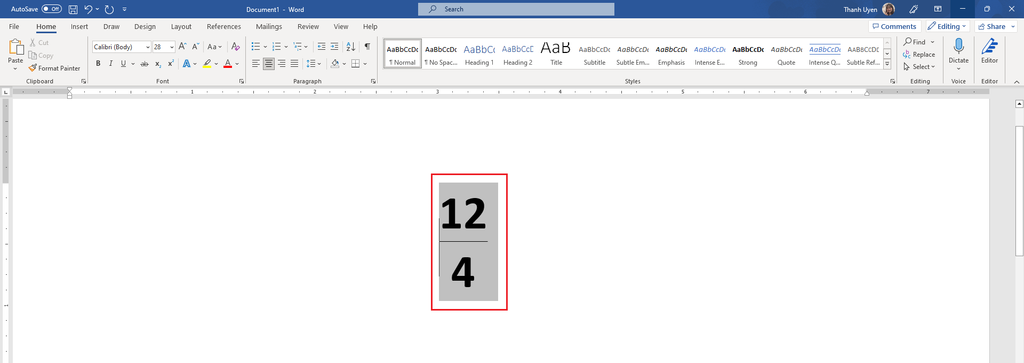
Để viết phần số có chèn số mũ bằng cách dùng tổ hợp phím bạn hãy thực hiện lần lượt bước 1 và 2 ở trên. Tại vị trí muốn đưa số đã nhập lên mũ số hãy tô đậm số đó và nhấn hợp phím Ctrl + Shift + “=”. Sau cùng nhấn tổ hợp phím Shift + F9 để hoàn tất.
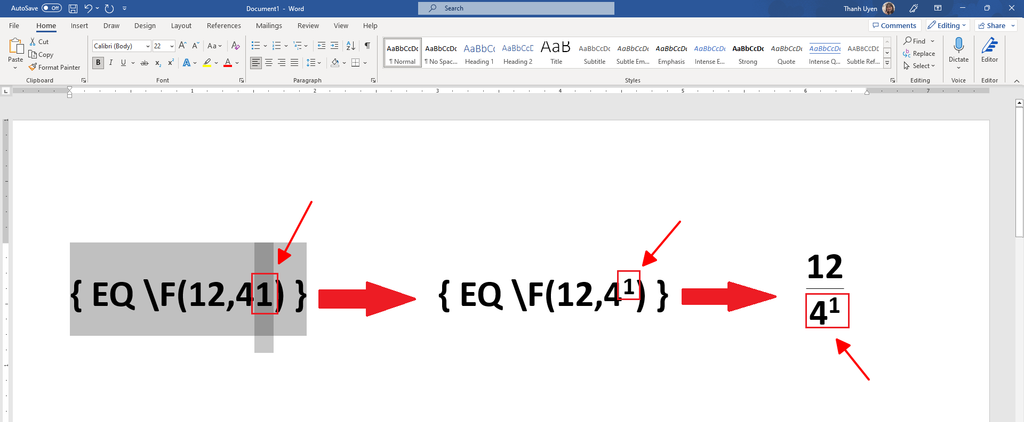
Mua phần mềm Microsoft Office bản quyền, giá rẻ tại GEARVN.
2. Sử dụng công cụ Equation để trình bày phân số trong Word
Nếu bạn không nhớ công thức nhập phân số trong Word ở cách 1 cũng có thể thực hiện sẵn công cụ được tích hợp sẵn trong ứng dụng. Các bước thực hiện như sau:
• Bước 1: Mở Word chọn Insert, sau đó chọn Equation.

• Bước 2: Tại cửa sổ Equation chọn Fraction. Bạn sẽ thấy nhiều gợi ý về cách trình bày phân số trong Word, hãy chọn kiểu mà bạn muốn.
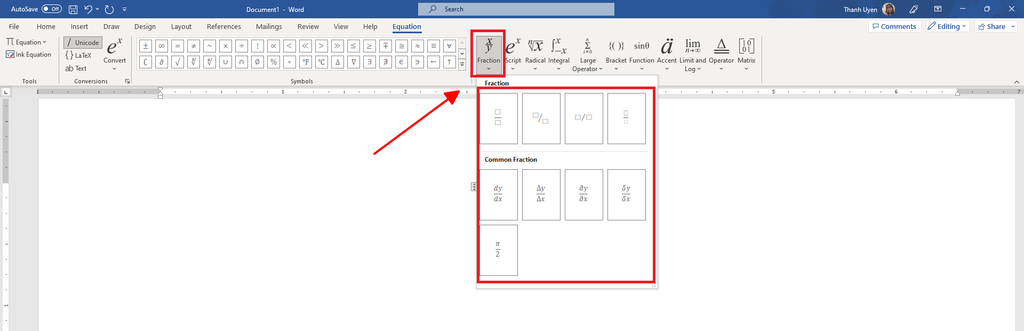
• Bước 3: Điền tử số và mẫu số theo mẫu bạn đã chọn.
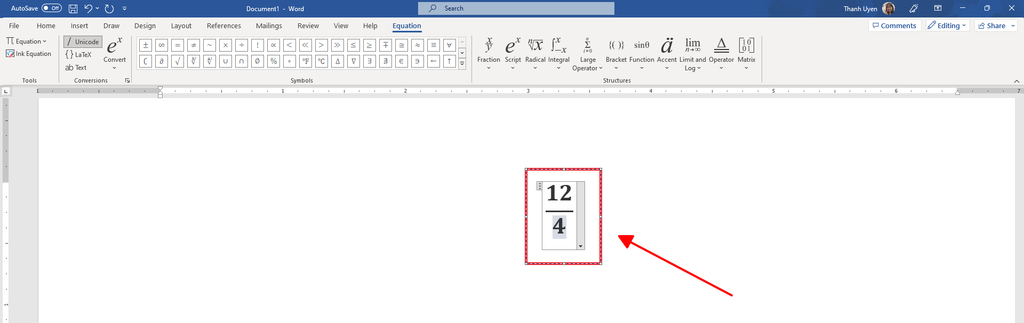
3. Viết phân số bằng công cũ vẽ Ink Equation trong Word
Công cụ Ink Equation sẽ giúp bạn viết phân số bằng cách di chuột và vẽ trên Word. Cách thực hiện như sau:
• Bước 1: Lần lượt mở các lựa chọn công cụ theo thứ tự: Insert > Equation > Ink Equation.
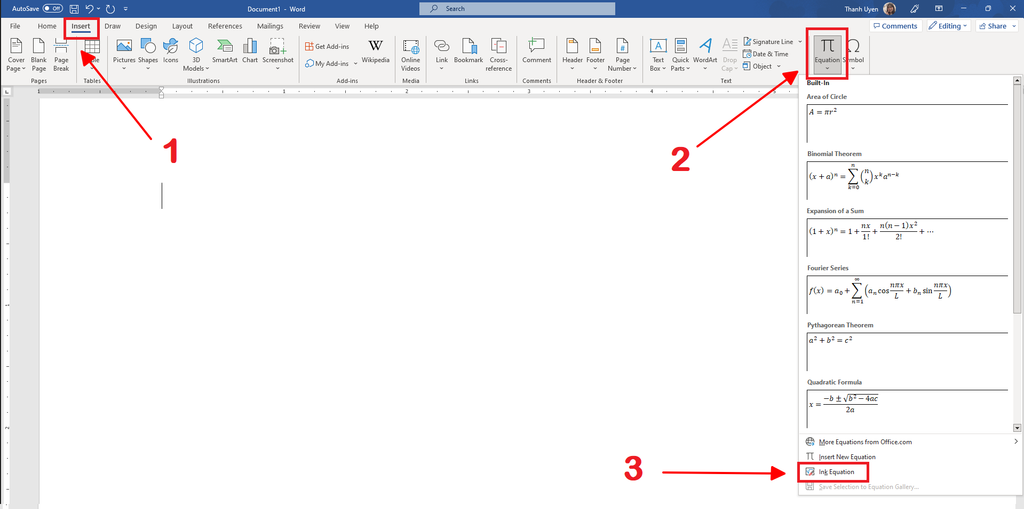
• Bước 2: Cửa sổ Math Input Control sẽ hiển thị vị trí màu vàng để bạn vẽ phân số. Chọn Write để viết phân số sau đó chọn Insert để hoàn tất.
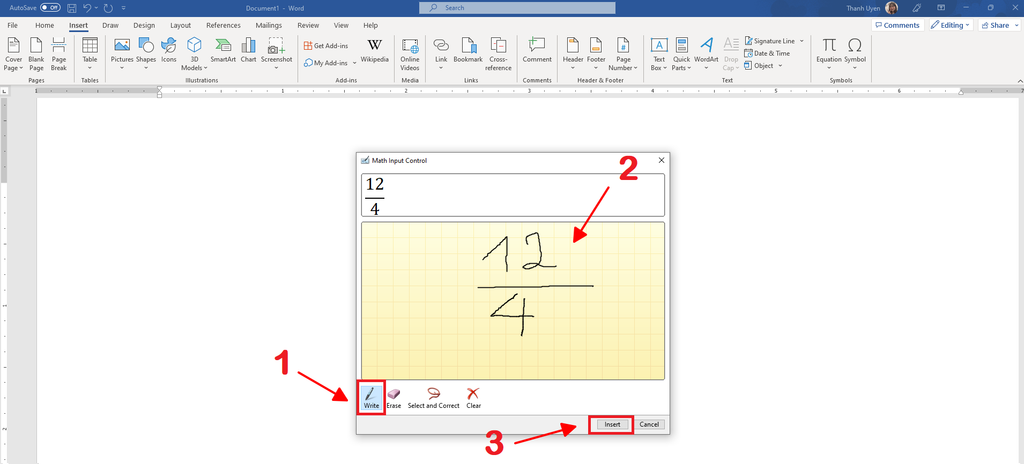
○ Erase: Để xóa những vị trí mà bạn muốn khi viết phân số.
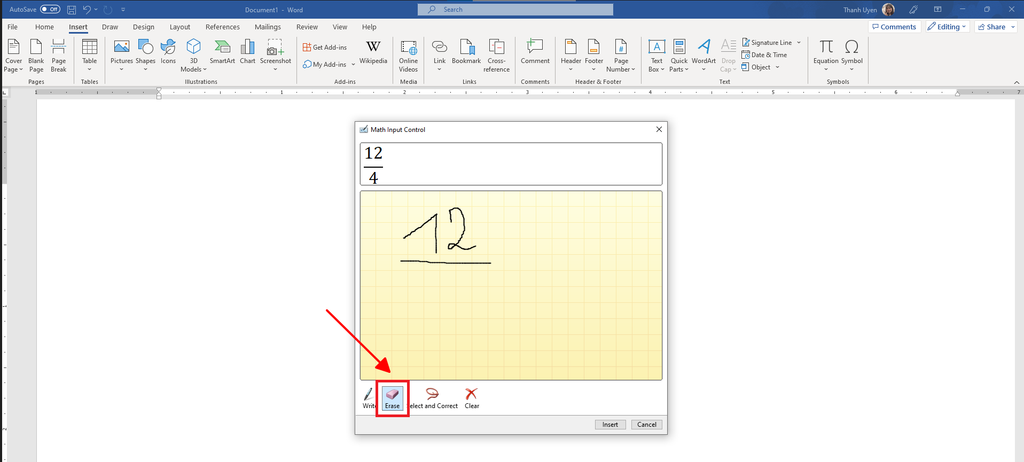
○ Select and Correct: Khoanh vùng chọn phân số và lựa chọn cách trình bày mà bạn muốn.
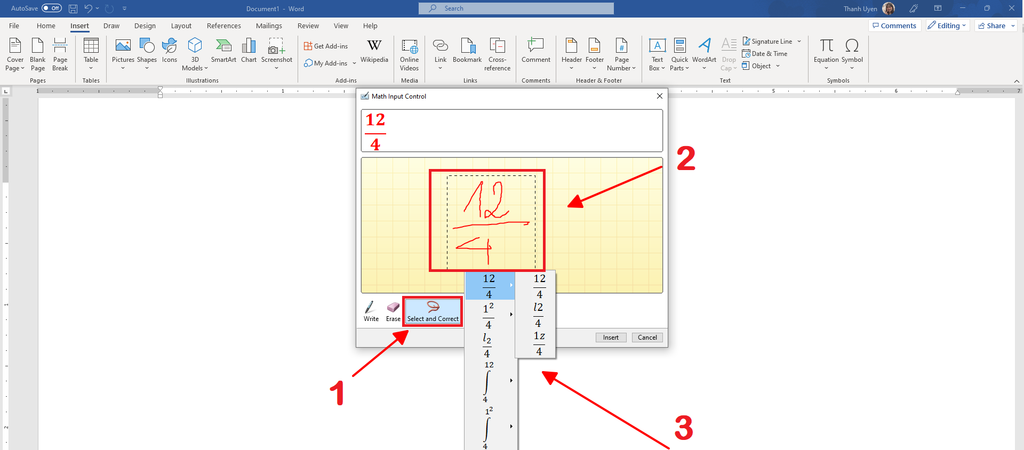
○ Clear: Là xóa tất cả.
Ở trên là những cách viết phân số trong Word vô cùng đơn giản. Bạn có thể áp dụng trong việc trình bày các bài toán liên quan đến phân số một cách chuyên nghiệp. Cám ơn bạn đã dành thời gian đọc bài viết này từ GEARVN, chúc bạn thành công!
Có thể bạn quan tâm:
- Chi tiết cách tạo mục lục trong Word 2010, 2013, 2016, 2019
- Hướng dẫn chi tiết cách đánh số trang trong Word, PowerPoint
- Cách tạo bảng, kẻ bảng và định dạng bảng trong Word
- Cách vẽ sơ đồ trong Word từ A đến Z
Nguồn: https://duhochanquocchd.edu.vn
Danh mục: Khám Phá

/fptshop.com.vn/uploads/images/tin-tuc/172854/Originals/etc-la-gi-5.jpg)












