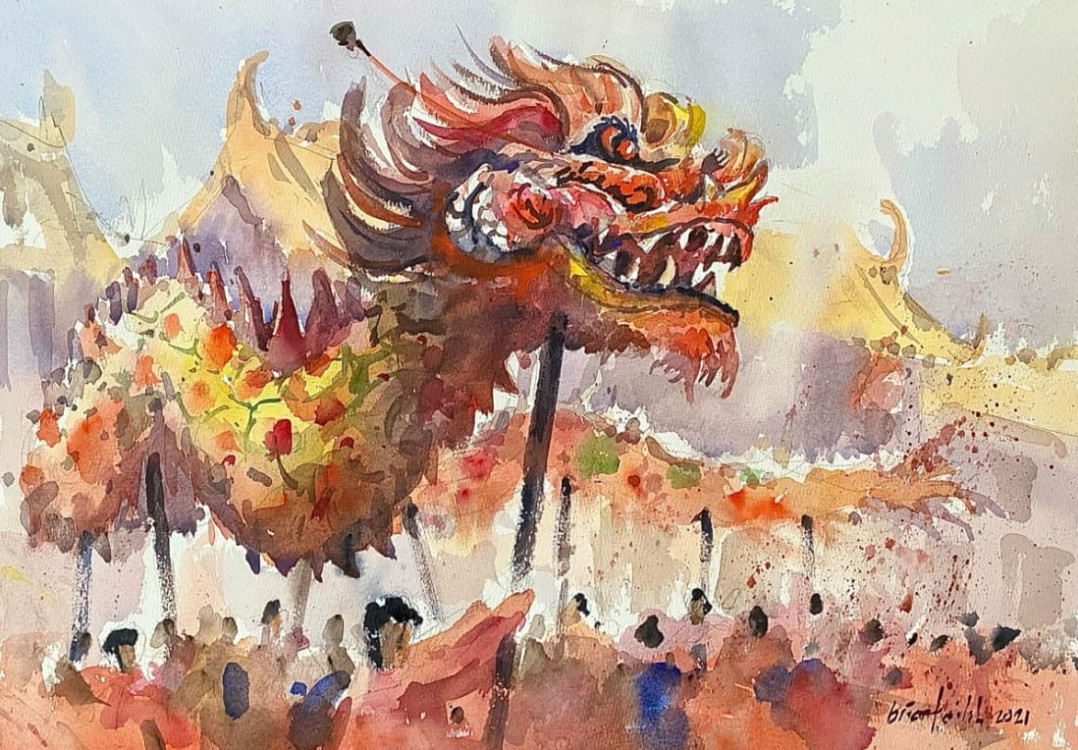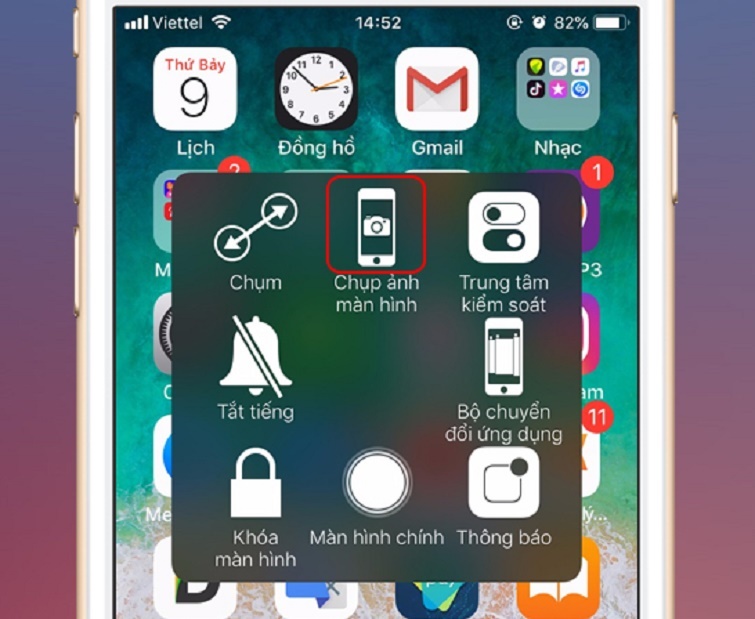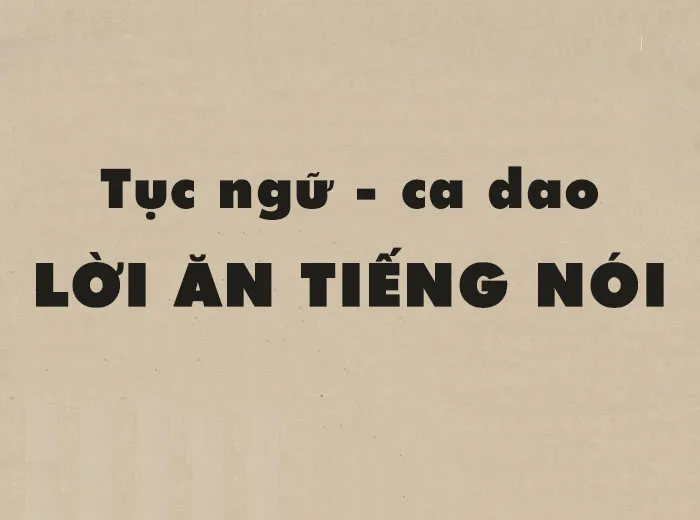Hướng dẫn cách thêm dòng trong Word đơn giản, nhanh chóng trong vòng 1 nốt nhạc
Word là phần mềm soạn thảo văn bản được sử dụng nhiều nhất hiện nay. Để hỗ trợ người dùng tạo được văn bản chuyên nghiệp, hoàn chỉnh, Microsoft Word đã được tích hợp rất nhiều công cụ chỉnh sửa khác nhau. Trong bài viết hôm nay, FPT Shop sẽ hướng dẫn bạn cách thêm dòng trong Word nhanh chóng, đơn giản nhất.
- Các mũi móc len cơ bản cần biết cho người mới bắt đầu
- Cách tắt adblock trên trình duyệt máy tính và di động nhanh chóng
- Giờ Mão Là Mấy Giờ? Giải Mã Mệnh Sướng Hay Khổ Của Người Sinh Giờ Mão
- Lỗi sai làn đường là gì? Đi sai làn được bị xử phạt như thế nào?
- Ma Kết Hợp Với Cung Nào Nhất Trong 12 Cung? Tính Cách Nam Và Nữ Ma Kết
Lúc nào cần thêm dòng trong Word?
Khi soạn thảo văn bản trên Word có nhiều trường hợp bạn cần thực hiện cách thêm dòng. Điển hình là những trường hợp sau:
Bạn đang xem: Hướng dẫn cách thêm dòng trong Word đơn giản, nhanh chóng trong vòng 1 nốt nhạc
- Cần bổ sung thông tin vào bảng: Bảng hiện tại bị thiếu so với nội dung bạn muốn trình bày. Khi ấy, việc chèn thêm dòng vào vị trí muốn bổ sung trong bảng sẽ giúp bạn bổ sung dữ liệu mới một cách thuận tiện hơn.
- Tạo bảng nhưng thiếu hàng: Đây là lỗi khá phổ biến. Tuy nhiên, thay vì xoá bảng đi và làm lại từ đầu thì bạn chỉ cần đếm xem thiếu bao nhiêu hàng thì thêm bấy nhiêu vào bảng là được.
- Giúp bảng dữ liệu trở nên chuyên nghiệp: Thêm hàng còn giúp cho việc trình bày trong bảng tính trở nên chuyên nghiệp, dễ dàng quản lý dữ liệu, theo dõi hơn.
Xem thêm: Bí quyết tìm và thay thế từ trong Word cực nhanh và tiện lợi không thể bỏ qua
Hướng dẫn cách thêm dòng trong Word
Cách thêm 1 dòng trong Word
Nếu bảng biểu của bạn chỉ thiếu 1 dòng thì bạn hãy áp dụng cách chèn thêm 1 dòng trong Word dưới đây:
Bước 1: Trước hết, bạn nhấp chuột phải vào bảng đã tạo rồi nhấn Insert/ Insert Rows.
/fptshop.com.vn/uploads/images/tin-tuc/164770/Originals/them-dong-trong-Word-1.jpg)
Bước 2: Lúc này, bạn sẽ thấy có 2 lựa chọn được đưa ra. Nếu muốn chèn 1 dòng lên trên dòng được chọn thì bạn nhấn vào Insert Rows Above. Còn nếu muốn chèn 1 dòng xuống phía dưới thì bạn nhấn vào Insert Rows Below.
/fptshop.com.vn/uploads/images/tin-tuc/164770/Originals/them-dong-trong-Word-1-1.jpg)
Cách thêm nhiều dòng trong Word
Khi số lượng dòng thiếu khá nhiều, nếu thêm từng dòng một sẽ rất mất thời gian. Khi ấy, bạn hãy áp dụng cách thêm nhiều dòng trong Word sau đây:
Xem thêm : Xem tử vi tuổi Canh Dần 1950 – Nam mạng năm 2024 CHI TIẾT NHẤT
Bước 1: Mở file Word, dùng chuột bôi đen các dòng trong bảng ở vị trí muốn thêm dòng > Nhấp chuột phải > Chọn Insert.
/fptshop.com.vn/uploads/images/tin-tuc/164770/Originals/them-dong-trong-Word-2.jpg)
Bước 2: Sau đó, bạn nhấn vào tuỳ chọn Insert Rows Above (nếu muốn chèn dòng lên trên) hoặc Insert Rows Below (nếu muốn chèn dòng xuống dưới).
/fptshop.com.vn/uploads/images/tin-tuc/164770/Originals/them-dong-trong-Word-2_2.jpg)
Cách thêm dòng nhanh trong Word bằng phím tắt
Ngoài các cách thêm dòng phổ biến trên, bạn có thể chèn thêm 1 hoặc nhiều dòng nhờ phím tắt. Với phương pháp này, bạn di chuyển chuột tới vị trí giữa ô cho tới khi xuất hiện dấu “+”. Muốn thêm bao nhiêu dòng thì bạn nhấn bấy nhiêu lần vào dấu cộng đó sẽ thu được kết quả như ý.
/fptshop.com.vn/uploads/images/tin-tuc/164770/Originals/them-dong-trong-Word-3.jpg)
Dùng phím tắt thêm dòng trong Word sẽ tiết kiệm rất nhiều thời gian thao tác. Tuy nhiên, nó chỉ được áp dụng cho những phiên bản mới, từ Word 2013 trở đi, còn những phiên bản quá lâu đời trước kia thì không có.
Cách xoá dòng đã thêm trong Word
Ngược lại với việc thêm dòng, khi muốn xoá dòng trong Word, bạn hãy thao tác theo hướng dẫn sau:
Bước 1: Bạn nhấp chuột phải vào dòng cần xoá hoặc bôi đen để chọn các dòng cần xoá nếu muốn xoá nhiều dòng cùng một lúc.
Xem thêm : Lý Sơn ở đâu? Lý Sơn thuộc tỉnh nào? Du lịch Lý Sơn có gì đặc biệt?
Bước 2: Tiếp theo, bạn nhấp chuột phải > Chọn Delete Cells.
/fptshop.com.vn/uploads/images/tin-tuc/164770/Originals/them-dong-trong-Word-4.jpg)
Bước 3: Một hộp thoại sẽ được hiện ra, bạn nhấn chọn Delete Entire Row và nhấn OK là xong.
/fptshop.com.vn/uploads/images/tin-tuc/164770/Originals/them-dong-trong-Word-5.jpg)
Đôi điều lưu ý khi thêm dòng trong Word
Chọn vị trí thêm dòng chuẩn xác
Thao tác thêm dòng trong Word rất đơn giản. Tuy nhiên, đôi khi do nhầm lẫn, chúng lại khiến ta mất nhiều thời gian hơn khi thực hiện. Trong đó, lỗi phổ biến nhất là chọn sai vị trí thêm dòng. Bạn đặt con trỏ chuột ở dòng cuối, muốn chèn thêm hàng lên bên trên nhưng lại lỡ nhấn vào Insert Rows Below. Vì vậy, trước khi thực hiện, bạn hãy xác định chính xác vị trí muốn thêm dòng, chọn lựa chọn chính xác.
Linh hoạt khi thêm dòng trong từng phiên bản Word
Trải qua lịch sử phát triển, Microsoft đã cho ra nhiều phiên bản trình soạn thảo văn bản như Word 2021, Word 2019, 2016, 2013,…. Mỗi một phiên bản lại có những đặc điểm, cách bố trí, trình bày riêng. Nếu như ở phiên bản cũ (Word 2003), muốn chèn, bạn phải bôi đen dòng cần chèn thêm dòng > Click chuột phải > Chọn Insert Rows. Nhưng với bản Word từ 2013 trở đi, bạn chỉ cần nhấn con trỏ chuột ở dạng dấu cộng là trực tiếp thêm được dòng. Vì vậy, bạn cần linh hoạt, xác định phiên bản Word đang sử dụng để quá trình thêm dòng được thuận lợi nhất.
Tạm kết
Như vậy, bài viết đã chia sẻ các cách thêm dòng trong Word. Mong rằng qua đó, bạn sẽ biết thêm công cụ bổ ích giúp quá trình soạn thảo, định dạng tài liệu của bản thân được tốt nhất.
Ngoài ra, nếu bạn đang tìm kiếm cho mình một chiếc laptop tốt để thực hiện các công việc soạn thảo của mình thì hãy đến ngay với FPT Shop, nơi có rất nhiều sự lựa chọn cho bạn.
Một số mẫu laptop đang bán chạy nhất ở FPT Shop, bạn có thể tham khảo tại đây:
- Laptop chất lượng
Xem thêm:
- Mách bạn cách giãn dòng trong Word nhanh chóng chỉ với vài thao tác đơn giản
- 2 cách xuống dòng trong Word mà ai cũng phải nắm rõ
Nguồn: https://duhochanquocchd.edu.vn
Danh mục: Khám Phá

/fptshop.com.vn/uploads/images/tin-tuc/179494/Originals/thanh-toan-cuoc-tra-sau-Viettel-7.jpg)
/fptshop.com.vn/uploads/images/tin-tuc/172854/Originals/etc-la-gi-5.jpg)