Cách tắt ứng dụng khởi động cùng Windows 10

Sau một thời gian sử dụng máy tính và laptop, bạn cảm nhận quá trình và tốc độ khởi động Windows tốn khá nhiều thời gian. Một trong những nguyên nhân chính do các ứng dụng dụng khởi động cùng Windows dẫn đến việc tốn RAM. Nếu bạn muốn tìm cách giải quyết tình trạng khởi động PC/ laptop thì có thể tìm cách tắt ứng dụng khởi chạy cùng Win 10. Thông qua bài viết dưới đây, Hoàng Hà Moilbe sẽ bật mí một số cách hỗ trợ bạn thực hiện. Hãy cùng theo dõi nhé.
Tìm hiểu ứng dụng khởi động cùng Windows
Khi bạn mở nguồn máy tính thì Window sẽ khởi động cùng một số ứng dụng tự mở lên như Zalo, Messenger, Goolge Chrome,… Việc ứng dụng tự khởi động với hệ điều hành Windows sẽ giúp người dùng có thể dễ dàng làm việc mà không tốn thêm thời gian mở thủ công như bình thường. Các ứng dụng tự khởi động sẽ được đề xuất hiện ở danh mục Task Manager. Đồng thời, chúng sẽ xuất hiện trong mục Ứng dụng ở tính năng Control Panel.
Bạn đang xem: Cách tắt ứng dụng khởi động cùng Windows 10
Ngoài việc tiết kiệm thời gian cho người dùng, các ứng dụng tự mở cùng lúc với Windows sẽ làm chậm tốc độ khởi động của máy tính hoặc laptop. Nhiều người dùng lựa chọn cách tắt các ứng dụng tự mở để tăng trải nghiệm người dùng, tiết kiệm thời gian chờ đợi.
Top 5 cách tắt ứng dụng khởi chạy cùng Win 10 nhanh chóng, hiệu quả nhất
Hệ điều hành Win 10 được trang bị tính năng khởi động cùng ứng dụng khi mở máy tính hoặc laptop. Tuy nhiên, tính năng này lại ngốn nhiều RAM dẫn đến tình trạng chậm tốc độ khởi động của hệ thống. Thậm chí, còn gây phiền toái cho người dùng khi khởi động các ứng dụng. Hoàng Hà Mobile sẽ bật mí đến bạn 5 cách tắt ứng dụng đang khởi chạy cùng Win 10 mà bạn nên biết:
Tắt ứng dụng khởi chạy cùng Win 10 thông qua cài đặt chung
Cài đặt chung là một trong những thư mục chứa đựng những tính năng cài đặt có trong máy tính. Do đó, nếu bạn muốn tắt bất kỳ tính năng gì có thể thông qua ứng dụng Setting. Dưới đây là cách tắt ứng dụng khởi chạy cùng Win 10 trong Setting mà bạn nên biết để thực hiện:
- Bước 1: Đầu tiên, bạn sẽ nhấn vào biểu tượng của Windows rồi sau đó bấm chọn tính năng Setting để mở thư mục cài đặt chung. Ngoài ra, bạn có thể thực hiện mở Setting bằng cách nhấn phím tắt thông qua tổ hợp phím Windows và phím I.

- Bước 2: Khi đã mở phần Setting xong, bạn cần tiến hành tìm kiếm thư mục Apps để tìm những ứng dụng bạn cần phải tắt.
- Bước 3: Sau đó, bạn sẽ chọn mục Start up rồi chọn Off để tắt ứng dụng cần được vô hiệu hóa tính năng khởi chạy cùng Win 10.
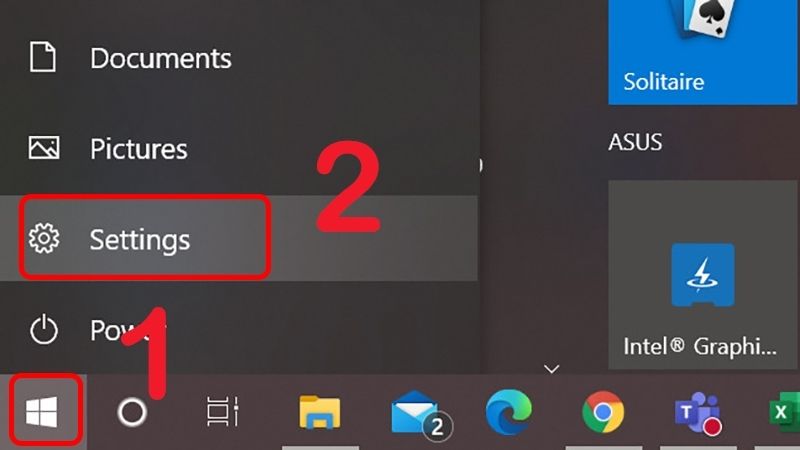
Với các bước đơn giản trên là bạn đã có thể tắt được ứng dụng mình muốn để khởi chạy cùng Win 10 thông qua cài đặt chung.
Tắt ứng dụng khởi chạy cùng Win 10 từ thư mục Startup
Thư mục Startup có chức năng chính đó là tạo và lưu trữ các shortcut của ứng dụng trên màn hình desktop. Để có thể tắt các ứng dụng, bạn chỉ cần thực hiện thao tác delete shortcut của các chương trình thông qua thư mục Startup. Dưới đây là các bước tắt ứng dụng khởi chạy cùng Win 10 thông qua thư mục Startup chi tiết, đơn giản:
- Bước 1: Đầu tiên, bạn nhấn các phím Windows và R để mở cửa sổ Run. Sau đó, bạn sẽ thấy thanh giao diện của Run xuất hiện thì nhập lệnh “shel:startup” rồi xác nhận OK.
- Bước 2: Tiếp theo, bạn nhấn chọn mục shortcut của ứng dụng muốn tắt khởi chạy cùng Win 10 rồi chọn xóa.
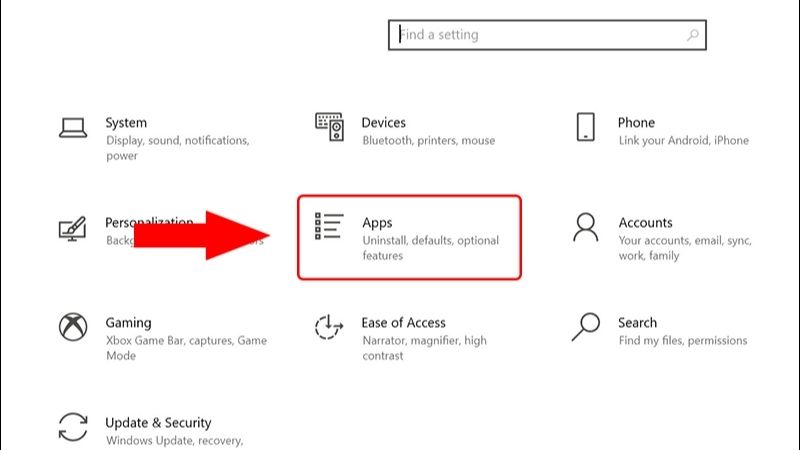
Tắt ứng dụng khởi chạy cùng Win 10 bằng msconfig
Dưới đây là những thao tác thực hiện khi tắt ứng dụng khởi chạy cùng Win 10 bằng msconfig mà bạn có thể tham khảo:
- Bước 1: Đầu tiên, bạn nhấn các phím Windows và R để mở cửa sổ Run. Sau đó, bạn sẽ thấy thanh giao diện của Run xuất hiện thì nhập lệnh “msconfig” rồi xác nhận OK.
- Bước 2: Khi đã nhập lệnh xong thì bạn sẽ thấy một cửa sổ nhỏ của System Configuration hiện ra trên màn hình. Tiếp theo, bạn bấm chọn Services để có thể thấy các danh sách tất cả của dịch vụ máy tính. Sau đó, bấm chọn Hide all Microsoft services với mục đích ẩn các tính năng của Microsoft. Cuối cùng, bạn chỉ cần bỏ chọn những dịch vụ không muốn chạy rồi chọn Apply.
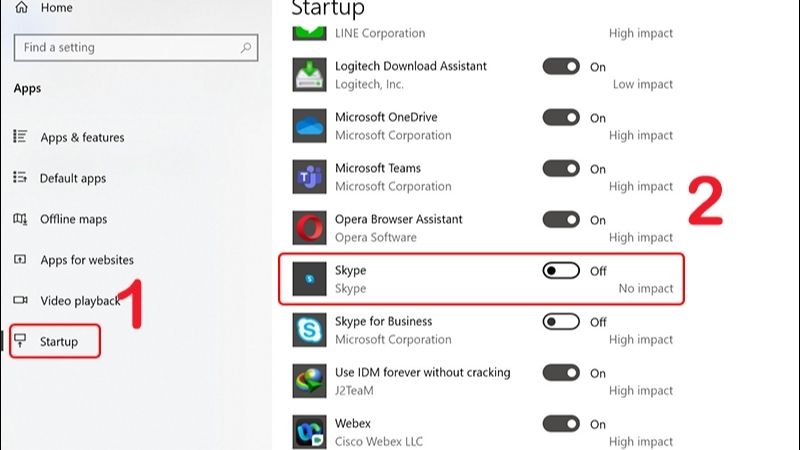
- Bước 3: Tiếp theo, bạn sẽ di chuyển đến tab Startup rồi bấm chọn mở Open Task Manager.
- Bước 4: Cuối cùng, bạn sẽ sử dụng chuột phải để click tắt từng ứng dụng muốn tắt khi không có nhu cầu khởi chạy cùng Win10 bằng cách chọn mục Disable.
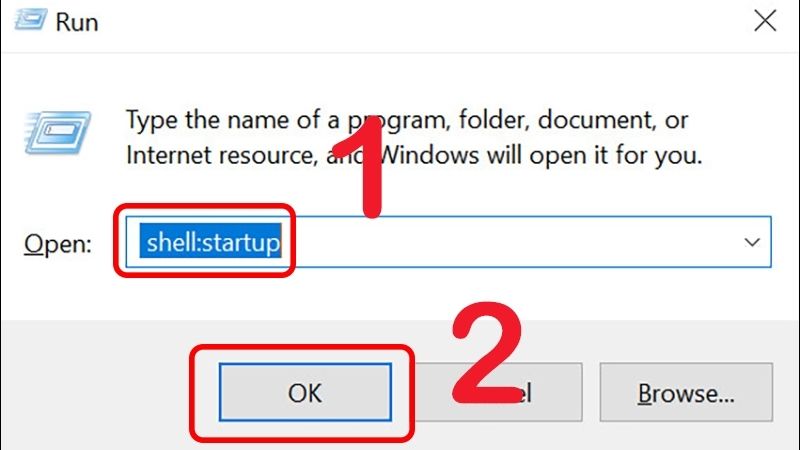
Chỉ với các thao tác đơn giản trên bạn sẽ hoàn toàn dễ dàng tắt được các ứng dụng khởi chạy cùng Win 10. Tuy nhiên, trước khi thao tác bạn cần phải kịp thời sao lưu các dữ liệu của mình để tránh trường hợp xảy ra sự cố không mong muốn.
Tắt ứng dụng khởi chạy cùng Win 10 thông qua Task Manager
Bên cạnh việc tắt ứng dụng thông qua Setting, bạn có thể sử dụng tính năng Task Manger để vô hiệu hóa phần mềm không cần thiết khi mở PC hoặc laptop. Với Task Manger, bạn sẽ nắm được danh sách các ứng dụng khởi chạy cùng Win 10. Do đó, bạn sẽ dễ dàng kiểm soát các ứng dụng hơn. Dưới đây là hướng dẫn các bước vô hiệu hóa ứng dụng khởi chạy cùng Win 10 thông qua Task Manager mà bạn có thể tham khảo:
- Bước 1: Đầu tiên, bạn cần mở Task Manager bằng cách nhấn chuột phải ở khoảng trống Taskbar rồi chọn Task Manager. Ngoài ra, bạn có thể nhấn 3 phím Ctrl + Shift+ Esc để mở thư mục Task Manager.
- Bước 2: Sau khi đã mở thư mục Task Manager xong thì sẽ cần chọn tính năng More detail trên màn hình.
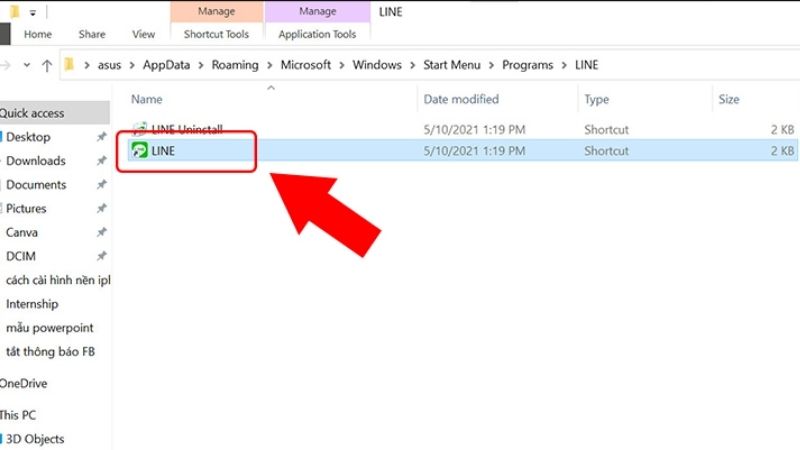
- Bước 3: Cuối cùng, bạn sẽ sử dụng chuột phải để click tắt từng ứng dụng muốn tắt khi không có nhu cầu khởi chạy cùng Win10 bằng cách chọn mục Disable.
Tắt ứng dụng khởi chạy cùng Win 10 thông qua CCleaner
CCleaner là một ứng dụng miễn phí giúp hỗ trợ người dùng dọn dẹp hệ thống. Ngoài ra, ứng dụng còn hỗ trợ tìm, xóa các file rác, quản lý hoặc gỡ cài đặt các ứng dụng không cần thiết. Dưới đây là các thao tác chi tiết hướng dẫn người dùng tắt ứng dụng khởi chạy cùng Win 10 bằng CCleaner:
- Bước 1: Đầu tiên, bạn cần phải tải và cài đặt phần mềm CCleaner cho Win 10 về máy tính hoặc laptop.
- Bước 2: Tiếp theo, bạn sẽ truy cập vào phần mềm CCleaner rồi chọn tab Tool. Sau đó, sẽ chọn tính năng Startup.
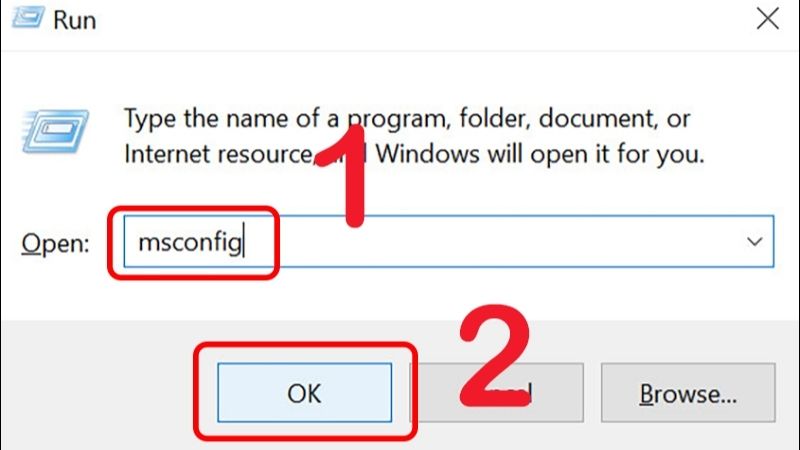
- Bước 3: Ở thư mục Windows, bạn có thể chọn ứng dụng muốn tắt khởi chạy cùng hệ thống rồi bấm chọn Disable.
Top 10 ứng dụng nên tắt khi khởi chạy cùng Win 10
Có nhiều người dùng vẫn chưa biết nên tắt ứng dụng nào khi khởi động cùng Win 10. Dưới đây là top 10 ứng dụng nên tắt khi khởi chạy cùng Win 10 mà bạn nên tham khảo:
Ứng dụng iTunes Helper
iTunes Helper là một tính năng của iTunes giúp phát hiện và tự khởi động iTunes khi bạn kết nối iPod hoặc iPhone vào máy tính. iTunes là một ứng dụng không cần khiết sử dụng khởi động cùng lúc với máy tính nên bạn có thể tắt đi.
Ứng dụng Quick Time
Ứng dụng Quick Time được đánh giá là tính năng được sử dụng để phát một số tập tin đa phương tiện trên máy tính và website. Do đó, bạn có thể tắt ứng dụng này đi nếu không muốn khởi chạy khi máy tính khởi động cùng lúc.
Ứng dụng Apple Rush
Apple Push là một dịch vụ cho phép các ứng dụng của Apple gửi thông báo đến thiết bị của bạn, ngay cả khi ứng dụng đó không đang chạy. Dịch vụ này được sử dụng bởi iCloud để gửi thông báo về các sự kiện như email mới, tin nhắn văn bản và cập nhật ứng dụng. Tuy nhiên, bạn nên tắt ứng dụng này để tiết kiệm dung lượng khi khởi động cùng Win 10.
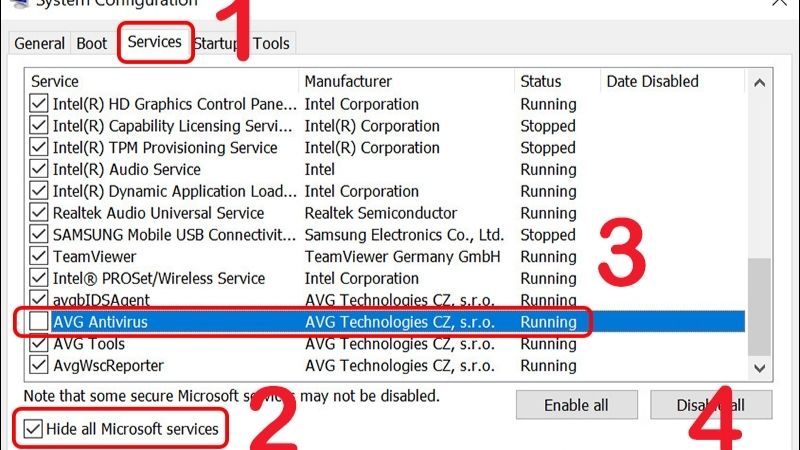
Ứng dụng Adobe Reader
Phần mềm Adobe Reader là ứng dụng hỗ trợ xem PDF được sử dụng hiện nay. Tuy nhiên, ứng dụng này không cần phải khởi chạy cùng Win 10 bởi vì sẽ tốn nhiều dung lượng và tốc độ của hệ thống.
Ứng dụng Skype
Xem thêm : Hướng dẫn cách pha màu nâu đơn giản và hiệu quả
Skype là một công cụ hữu ích, nhưng nó không cần thiết phải khởi động cùng Windows. Nếu bạn không sử dụng Skype thường xuyên, bạn có thể tắt tính năng tự khởi động này để tiết kiệm tài nguyên hệ thống.
Ứng dụng Google Chrome
Google Chrome luôn tự động cập nhật, ngay cả khi bạn không sử dụng nên có thể sẽ là một trong những nguyên nhân gây ảnh hưởng đến tốc độ và hiệu suất hoạt động của máy tính. Nếu bạn muốn kiểm soát khi nào trình duyệt được cập nhật, bạn có thể tắt tính năng tự động cập nhật.
Ứng dụng Spotify
Ứng dụng Spotify được đánh giá là một ứng dụng tuyệt vời để có thể tận hưởng không gian âm nhạc. Để có thể đáp ứng nhu cầu nghe nhạc của người dùng mọi lúc mọi nơi, Spotify đã cho ra mắt tính năng khởi động cùng máy tính. Bạn sẽ thấy cửa sổ giao diện ứng dụng Spotify hiện ra ngay sau khi máy tính khởi động xong. Tuy nhiên, việc này sẽ dẫn đến tình trạng làm chậm thời gian khởi động của máy tính và ngốn dung lượng. Vì vậy, bạn có thể tắt nó đi nếu không sử dụng thường xuyên để tránh tình trạng khởi chạy cùng Win 10.
Ứng dụng làm sạch rác hệ thống
Các ứng dụng làm rạch dữ liệu/ rác trong hệ thống thường được khởi chạy cùng Win 10 khi khởi động máy tính hoặc laptop. Tuy nhiên, điều này không thật sự cần thiết khi các ứng dụng này chạy ngầm gây ra việc tốn RAM và chậm tốc độ của hệ thống. Do đó, bạn nên tắt ứng dụng làm sạch rác hệ thống để khởi động Win 10 mượt mà hơn.
Ứng dụng Zalo/ Messenger
Bên cạnh đó, ứng dụng Zalo hoặc Messenger luôn có cửa sổ hiển thị ra mỗi khi khởi động mở máy tính hoặc laptop. Cửa sổ của ứng dụng Zalo hoặc Messenger hiện ra khiến người dùng cảm thấy khó chịu và cản trở tốc độ khởi động của máy tính. Do đó, bạn nên vô hiệu hóa các ứng dụng này để hạn chế tình trạng khởi chạy cùng Win 10.
Ứng dụng Microsoft Office
Ứng dụng Microsoft Office là một bộ công cụ chuyên sử dụng với các thao tác cho công việc văn phòng hoặc học tập hằng ngày. Tuy nhiên, bộ ứng dụng này có thể làm chậm tốc độ khởi động máy tính nếu nó được khởi động cùng Windows. Vì vậy, bạn nên tắt nó đi khi không sử dụng để cải thiện tốc độ khởi chạy của máy tính và tiết kiệm được dung lượng.
Một số thắc mắc liên quan đến tắt ứng dụng khởi chạy cùng Win 10
Dưới đây là một số thắc liên quan đến ứng dụng cần được vô hiệu hóa khi khởi chạy cùng Win 10 mà bạn có thể tham khảo:
Ứng dụng khởi chạy cùng Win 10 có ảnh hưởng gì không?
Các ứng dụng khởi chạy cùng Win 10 sẽ rất có ích nếu đó là những ứng dụng thường xuyên được mở để sử dụng. Bạn nên vô hiệu hóa các ứng dụng khởi chạy cùng Win 10 sẽ hỗ trợ máy tính/ laptop được giải phóng dung lượng. Dựa vào đó mà tốc độ khởi động ứng dụng cũng được cải thiện.
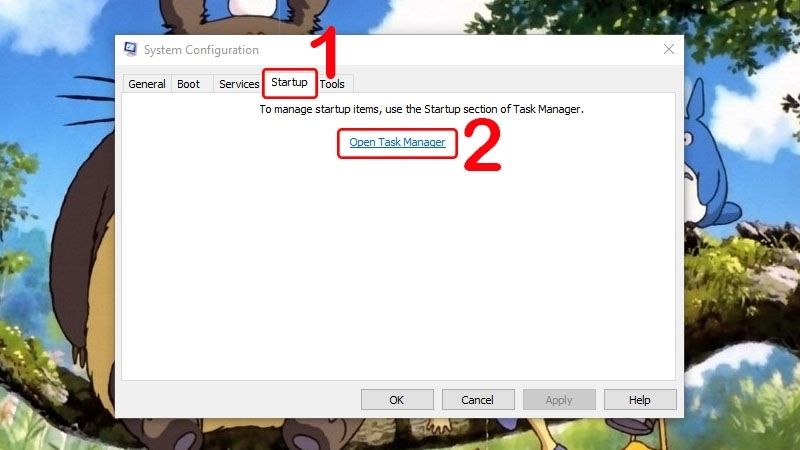
Cách ứng dụng khởi chạy cùng Win 7 có khác không?
Tương tự với Win 10, bạn có thể tắt các ứng dụng khởi chạy thông qua hộp thoại run hoặc lệnh msconfig được hướng dẫn chi tiết ở trên. Với các thao tác hướng dẫn ở trên, bạn hoàn toàn có thể dễ dàng thực hiện các thao tác vô hiệu hóa ứng dụng chạy cùng Win 7.
Tổng kết
Thông qua những chia sẻ trên, bạn đã biết cách tắt ứng dụng khởi chạy cùng Win 10 dễ dàng và nhanh chóng. Thông qua đó, bạn đã biết thêm những ứng dụng không cần thiết khởi động cùng máy tính để có thể tắt chúng. Hy vọng Hoàng Hà Mobile đã cung cấp cho bạn những kiến thức rất bổ ích.
Xem thêm:
- Hướng dẫn tải CPU Z: Phần mềm kiểm tra cấu hình máy tính
- Cách bật Bluetooth trên máy tính Win 10/ 7/ 8 và Macbook
- Cách lưu ảnh trên máy tính | Hướng dẫn tải ảnh từ Google
Nguồn: https://duhochanquocchd.edu.vn
Danh mục: Khám Phá

/fptshop.com.vn/uploads/images/tin-tuc/172854/Originals/etc-la-gi-5.jpg)







/fptshop.com.vn/uploads/images/tin-tuc/154795/Originals/huong-dan-chuyen-tien-vao-vi-momo-cho-nguoi-khac-hinh8.jpg)


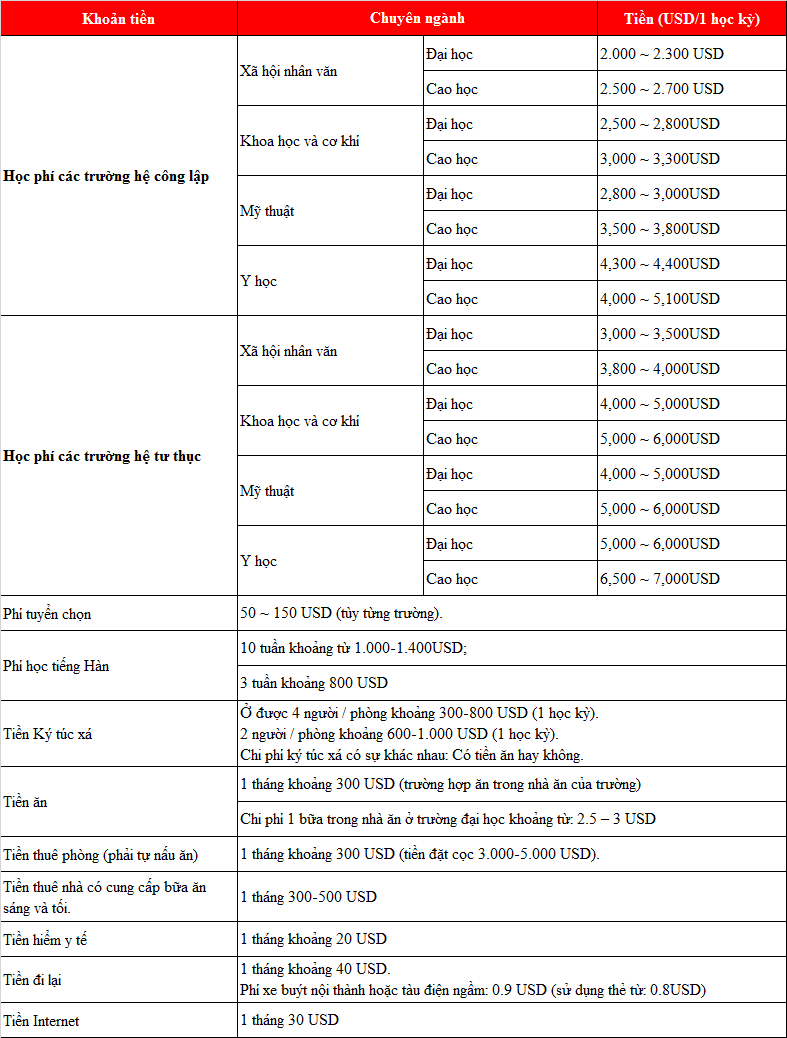
/fptshop.com.vn/uploads/images/tin-tuc/147731/Originals/cach-in-excel-vua-trang-giay-a4-17.jpg)
