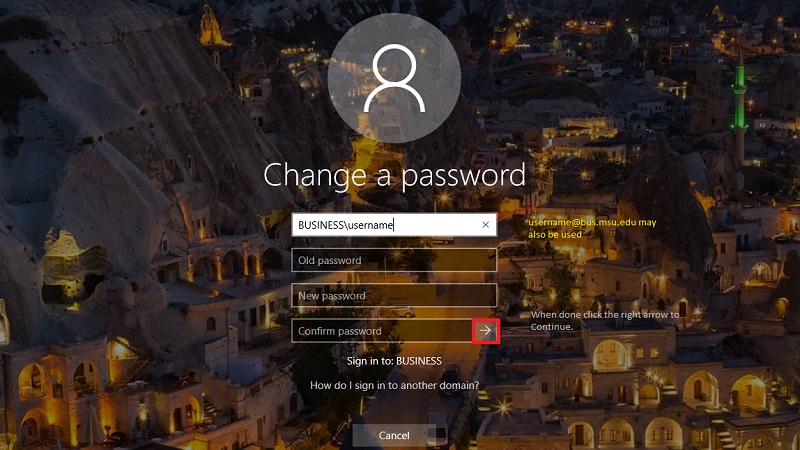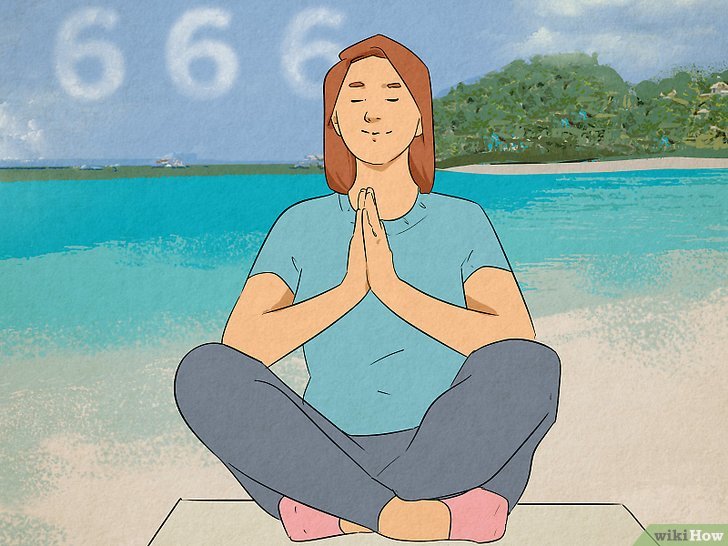Cách tạo Google Sheet và cách sử dụng các tính năng của công cụ này hiệu quả nhất
Bài viết này là một hướng dẫn toàn diện về cách tạo google sheet cũng như cách sử dụng công cụ này, cung cấp đầy đủ những kiến thức quan trọng, giúp bạn khai thác và hoàn thành công việc nhanh hơn với hiệu suất cao hơn.
Google Sheets là gì?
Google Sheets (hay Google Trang tính) là một ứng dụng bảng tính trực tuyến của Google, tương tự như ứng sụng Excel vô cùng quen thuộc của Microsoft. Nó cho phép bạn tạo, nhập liệu, tính toán, chỉnh sửa và chia sẻ trực tuyến với nhiều người một cách dễ dàng. Đồng thời, Google Sheets cũng cung cấp nhiều tính năng mạnh mẽ giúp bạn xử lý và quản lý dữ liệu hiệu quả.
Bạn đang xem: Cách tạo Google Sheet và cách sử dụng các tính năng của công cụ này hiệu quả nhất
Các tính năng của Google Sheets cực kỳ hữu ích
Cũng giống như Excel, Google Sheets cung cấp một loạt các tính năng cực kỳ hữu dụng để xử lý dữ liệu.
Nhập liệu và quản lý dữ liệu
Tính năng cơ bản nhất của Google Sheets chính là cho phép bạn nhập và quản lý dữ liệu một cách hiệu quả. Bạn có thể điền và sắp xếp số liệu trong các ô trên Google Sheets, thay đổi và áp dụng các kiểu định dạng cụ thể lên dữ liệu, tự động sắp xếp và lọc dữ liệu theo các tiêu chí khác nhau.
Các dữ liệu có thể được sắp xếp một cách gọn gàng và dễ nhìn với Google Sheet. Điều này cũng sẽ bạn tìm kiếm và xử lý thông tin một cách dễ dàng hơn.
/fptshop.com.vn/uploads/images/tin-tuc/164645/Originals/cach-tao-google-sheet-02.png)
Tính toán tự động
Một trong những điểm lợi hại nhất của Google Sheets cũng giống như Excel, đó là giúp bạn xử lý, tính toán dữ liệu một cách tự động. Khi bạn đã biết cách tạo Google Sheet thì từ các phép tính cộng, trừ, nhân, chia đơn giản cho tới các công thức và hàm số phức tạp đều được tích hợp hết bên trong ứng dụng này.
Bạn có thể sử dụng các công thức và hàm tính toán có sẵn để thực hiện các phép tính phức tạp trên dữ liệu một cách dễ dàng hơn rất nhiều . Thậm chí Google Sheets còn có thể giúp xử lý cả lượng dữ liệu khổng lồ cực kỳ nhanh chóng. Điều này vừa giúp bạn tiết kiệm thời gian, lại vừa đảm bảo tính chính xác cho các phép tính
Tuy nhiên với bộ hàm công thức tính toán đa dạng, sẽ có một số công thức phức tạp mà bạn cần phải học cách để sử dụng.
/fptshop.com.vn/uploads/images/tin-tuc/164645/Originals/cach-tao-google-sheet-03.png)
Hỗ trợ đa ngôn ngữ
Google Sheets hỗ trợ nhiều ngôn ngữ khác nhau, bao gồm cả tiếng Việt, giúp bạn làm việc trên Google Sheets được thuận tiện hơn. Ngoài ra, việc có thể nhập, hiển thị và lưu trữ dữ liệu bằng nhiều ngôn ngữ khác nhau cũng rất hữu ích khi bạn làm việc với đồng nghiệp hoặc đối tác quốc tế.
Chia sẻ dữ liệu trực tuyến một cách dễ dàng
Một trong những ưu điểm nổi bật khác của Google Sheets là khả năng chia sẻ dữ liệu trực tuyến cực dễ dàng và linh hoạt. Tính năng này đặc biệt hữu ích khi bạn cần làm việc cùng nhóm, hợp tác với đồng nghiệp, hoặc chia sẻ thông tin với bạn bè và gia đình.
/fptshop.com.vn/uploads/images/tin-tuc/164645/Originals/cach-tao-google-sheet-04.png)
Tối ưu hóa công việc khi kết hợp với hệ sinh thái của Google
Khi sử dụng Google Sheets, bạn không chỉ đơn thuần là làm việc trên một ứng dụng riêng lẻ, mà còn có thể liên kết dự liệu với các ứng dụng khác trong hệ sinh thái của Google, chẳng hạn như Google Drive, Google Docs, Google Forms, Google Slide,… Việc tích hợp các ứng dụng trong hệ sinh thái với nhau như vậy giúp bạn tối ưu hóa công việc hơn rất nhiều.
Ví dụ, khi bạn tạo một bảng tính Google Sheets, nó sẽ tự động lưu trữ trên Google Drive. Hoặc bạn có thể nhập và chỉnh sửa dữ liệu trên Google Sheets, sau đó copy nó liên kết sang Google Slide để thuyết trình. Nếu cần chỉnh sửa dữ liệu, bạn chỉ phải sửa đổi nó trên Google Sheets, sau đó ấn reload lại bảng trong Google Slide là dữ liệu sẽ tự đồng bộ với nhau.
Ngoài những ví dụ kể trên, vẫn còn rất nhiều những tiện ích khác trong hệ sinh thái của Google dành cho người dùng Google Sheets. Tóm lại, tất cả các ứng dụng của Google đều có thể liên kế với nhau, giúp người dùng có thể tối ưu hóa công việc tốt hơn khi sử dụng.
/fptshop.com.vn/uploads/images/tin-tuc/164645/Originals/cach-tao-google-sheet.png)
Ứng dụng của Google Sheets trong công việc và cuộc sống
Tất cả các công việc liên quan đến số liệu hay thu thập và phân tích dữ liệu bạn đều có thể sử dụng tới Google Sheet. Không chỉ vậy, đây còn là một ứng dụng hữu ích trong việc hỗ trợ bạn tạo các loại bảng biểu. Dưới đây là một số ứng dụng của Google Sheets cả trong công việc và cuộc sống hàng ngày:
- Quản lý dự án: Google Sheet có thể được sử dụng để theo dõi tiến trình dự án, lên lịch công việc, và phân chia nhiệm vụ cho các thành viên trong nhóm. Bạn có thể tạo biểu đồ Gantt và sử dụng các công thức tính toán để theo dõi tiến độ.
- Quản lý tài chính: Dùng Google Sheet để tạo bảng kế toán cá nhân hoặc doanh nghiệp, theo dõi thu chi, tạo báo cáo tài chính, và dự đoán nguồn tài chính trong tương lai.
- Theo dõi chiến dịch: Bạn có thể sử dụng Google Sheet để theo dõi hiệu suất chiến dịch quảng cáo, tính toán tỷ lệ chuyển đổi, và phân tích dữ liệu thị trường.
- Quản lý kho hàng: Google Sheet có thể giúp bạn quản lý lịch trình hàng tồn kho, theo dõi số lượng tồn kho, và tạo đơn hàng một cách hiệu quả.
- Thu thập dữ liệu: Sử dụng Google Forms để tạo biểu mẫu thu thập thông tin từ khách hàng hoặc đồng nghiệp, sau đó tự động hiển thị và phân tích kết quả trên Google Sheet.
- Lên kế hoạch sự kiện: Sử dụng Google Sheet để lập lịch cho các sự kiện như tiệc cưới, buổi tiệc, hoặc chuyến du lịch, và chia sẻ nó với mọi người để đồng bộ hóa thời gian và chi tiêu.
- Quản lý danh sách mua sắm: Tạo danh sách mua sắm để theo dõi các mặt hàng cần mua, giúp bạn mua sắm hiệu quả hơn và tránh quên món đồ nào.
- Giảng dạy và học tập: Giáo viên và học sinh có thể sử dụng Google Sheet để quản lý thời khóa biểu, lập kế hoạch học tập, và theo dõi tiến trình học tập.
- Quản lý dữ liệu cá nhân: Lưu trữ thông tin cá nhân quan trọng như danh bạ liên hệ, danh sách mật khẩu, hoặc thông tin y tế trong Google Sheet để truy cập từ bất kỳ nơi đâu và thiết bị nào.
/fptshop.com.vn/uploads/images/tin-tuc/164645/Originals/cach-tao-google-sheet-08.png)
Cách tạo Google Sheet cực đơn giản
Xem thêm : VBA là gì? Những ứng dụng hữu ích của VBA cho một vài lĩnh vực công việc
Để bắt đầu sử dụng Google Sheets, bạn có thể tạo file với một trong các cách cực kỳ đơn giản dưới đây:
Cách tạo Google Sheet trên Google Drive
Bước 1: Truy cập vào Google Drive và đăng nhập tài khoản Google của bạn.
Bước 2: Trên giao diện Google Drive, nhấn vào nút “+ Mới” ở góc trái trên cùng và chọn “Google Trang tính” trong danh sách các tùy chọn. Bạn có thể chọn “Bảng tính trống” để tạo một bảng mới tinh, hoặc chọn “Từ mẫu” để chọn một trong các mẫu sẵn của Google.
Bước 3: Trang Google Sheets sẽ xuất hiện. Bạn đã tạo thành công một Google Sheets. Từ đây, bạn có thể đặt tên cho bảng tính và bắt đầu nhập dữ liệu.
/fptshop.com.vn/uploads/images/tin-tuc/164645/Originals/cach-tao-google-sheet-06.png)
Cách tạo Google Sheet từ trang chủ Google
Bước 1: Truy cập trang chủ Google (https://www.google.com) và đảm bảo bạn đã đăng nhập vào tài khoản Google của mình.
Bước 2: Nhấn vào biểu tượng hình vuông với 9 nút tròn ở góc trên cùng bên phải của trang chủ Google và chọn “Google Sheets” (hay “Bảng tính”) từ danh sách ứng dụng.
Bước 3: Một trang Google Sheets mới sẽ được tạo và mở trong một cửa sổ trình duyệt mới. Bây giờ bạn có thể bắt đầu sử dụng công cụ này.
/fptshop.com.vn/uploads/images/tin-tuc/164645/Originals/cach-tao-google-sheet-09.png)
Cách chuyển file Excel có sẵn lên Google Sheets
Bước 1: Truy cập và đăng nhập vào Google Drive của bạn.
Bước 2: Trên giao diện Google Drive, nhấn vào nút “+ Mới” và chọn “Tải tệp lên”.
Bước 3: Chọn tệp Excel từ máy tính mà bạn muốn chuyển lên Google Sheets.
Bước 4: Tệp Excel sẽ được tải lên Google Drive. Bây giờ, bạn có thể mở tệp này bằng cách nhấp vào file và chọn “Mở bằng Google Sheets” từ menu.
/fptshop.com.vn/uploads/images/tin-tuc/164645/Originals/cach-tao-google-sheet-10.png)
Trên đây là 3 cách tạo Google Sheet cực kì đơn giản, bạn có thể tùy chọn 1 trong 3 cách trên tùy theo ý thích hoặc từng trường hợp cụ thể.
Hướng dẫn chi tiêt cách sử dụng Google Sheets cơ bản
Sau cách tạo Google Sheet, đây sẽ là những thao tác cơ bản nhất giúp bạn có thể sử dụng công cụ này trong công việc của mình:
Các hàm cơ bản trong Google Sheets
Sử dụng các công thức tính và hàm số trong Google Sheets giúp bạn thực hiện các phép toán và tính toán phức tạp trên dữ liệu một cách tự động. Dưới đây là một số hàm phép tính cơ bản trong Google Sheets và ví dụ về cách sử dụng công thức tính của các hàm này:
1. Các công thức tính toán đơn giản
- Tính Tổng (SUM): Ví dụ để tính tổng của các ô từ A1 đến A10, bạn nhập: =SUM(A1:A10)
- Tính Trung bình cộng (AVERAGE): Để tính trung bình cộng của dữ liệu trong các ô từ B1 đến B5, bạn nhập: =AVERAGE(B1:B5).
- Tìm giá trị lớn nhất (MAX) và nhỏ nhất (MIN): Cách tìm giá trị lớn nhất và nhỏ nhất trong phạm vi từ ô C1 đến C20 lần lượt như sau: =MAX(C1:C20) và =MIN(C1:C20)
- Đếm số lượng ô (COUNT): Bạn nhập: =COUNT(D1:D15) đếm số lượng ô có giá trị trong phạm vi từ D1 đến D15.
2. Hàm IF (Điều Kiện): Hàm IF cho phép bạn thực hiện một phân nhánh trong các công thức dựa trên một điều kiện. Nó kiểm tra một giá trị hoặc biểu thức, và sau đó trả về một giá trị nếu điều kiện đúng và một giá trị khác nếu điều kiện sai.
Xem thêm : TOP 4 ỨNG DỤNG VAY TIỀN UY TÍN NHẤT HIỆN NAY
Cú pháp của hàm IF trong Google Sheets có dạng:
=IF(điều kiện, giá trị nếu đúng, giá trị nếu sai)
- Điều kiện: Điều kiện mà bạn muốn kiểm tra. Điều kiện này có thể là một giá trị hoặc một biểu thức logic. Ví dụ: A1>10.
- Giá trị nếu đúng: Giá trị sẽ được trả về nếu điều kiện kiểm tra là đúng.
- Giá trị nếu sai: Giá trị sẽ được trả về nếu điều kiện kiểm tra là sai.
/fptshop.com.vn/uploads/images/tin-tuc/164645/Originals/cach-tao-google-sheet-11.png)
3. Hàm VLOOKUP (Tra cứu dọc):
Hàm VLOOKUP được sử dụng để tra cứu giá trị dọc theo một cột cơ sở dữ liệu và trả về giá trị liên quan từ cột khác. Cú pháp cơ bản của hàm VLOOKUP là:
=VLOOKUP(search_key, range, index, [is_sorted])
- search_key: Đây là giá trị bạn muốn tra cứu trong cột cơ sở dữ liệu.
- range: Đây là phạm vi dữ liệu hoặc bảng mà bạn muốn tra cứu. Bảng này phải chứa cột có giá trị bạn muốn trả về và cột mà bạn sử dụng để tra cứu.
- index: Đây là số chỉ mục cột trong phạm vi table_array mà bạn muốn trả về giá trị từ. Ví dụ, nếu bạn muốn trả về giá trị từ cột thứ 2 trong table_array, bạn sẽ nhập 2.
- is_sorted: Đây là một đối số tùy chọn. Nếu bạn muốn tìm chính xác giá trị trong cột tra cứu, bạn nên sử dụng “FALSE” hoặc “0.” Nếu bạn muốn tìm giá trị gần giống, bạn có thể sử dụng “TRUE” hoặc “1.”
Hàm VLOOKUP rất hữu ích trong việc trích xuất thông tin từ bảng dữ liệu lớn dựa trên giá trị hoặc điều kiện cụ thể. Ví dụ, bạn có thể sử dụng hàm VLOOKUP để tìm thông tin khách hàng bằng mã khách hàng, hoặc để lấy giá trị từ một bảng giá dựa trên sản phẩm bạn muốn tra cứu.
/fptshop.com.vn/uploads/images/tin-tuc/164645/Originals/cach-tao-google-sheet-14.png)
Nhớ rằng, khi sử dụng các hàm và công thức, bạn có thể kết hợp chúng và thay đổi các tham số để đáp ứng yêu cầu cụ thể của công việc hoặc dự án của bạn.
Lưu và tải dữ liệu về máy tính
Để lưu và tải dữ liệu từ Google Sheets về máy tính của bạn, bạn có thể làm theo các bước sau:
- Mở bảng tính Google Sheets mà bạn muốn tải về.
- Nhấp vào nút “Tệp” ở góc trái trên cùng.
- Chọn “Tải xuống” trong menu thả xuống.
- Chọn định dạng tệp mà bạn muốn lưu. Google Sheets cho phép bạn tải về dưới dạng Excel (XLSX), PDF, CSV, và nhiều định dạng khác.
- Dựa vào định dạng bạn chọn, tệp sẽ tự động tải về máy tính của bạn và lưu trong thư mục mặc định.
/fptshop.com.vn/uploads/images/tin-tuc/164645/Originals/cach-tao-google-sheet-13.png)
Quản lý quyền truy cập và chia sẻ link Google Sheets
Để chia sẻ bảng tính trên Google Sheets với người khác, bạn hãy làm theo các bước dưới đây:
- Nhấn nút “Chia sẻ” ở góc trên cùng bên phải của bảng tính để mở cửa sổ chia sẻ.
- Nhập địa chỉ email hoặc tên người bạn muốn chia sẻ: Bạn có thể nhập địa chỉ email của người muốn chia sẻ hoặc tìm kiếm từ danh bạ liên hệ của Google của bạn. Sau đó, chọn quyền truy cập mà bạn muốn cung cấp cho họ, bao gồm xem, chỉnh sửa hoặc bình luận.
- Tùy chỉnh quyền truy cập: Bạn có thể tùy chỉnh quyền truy cập cho từng người một. Ví dụ, bạn có thể cho phép một người xem bảng tính, trong khi người khác có thể chỉnh sửa nó. Điều này cho phép bạn kiểm soát thông tin và dữ liệu của mình.
- Gửi lời mời chia sẻ: Sau khi bạn đã nhập email và tùy chỉnh quyền truy cập, hãy nhấn “Gửi” để gửi lời mời chia sẻ. Người được mời sẽ nhận được email với liên kết đến bảng tính của bạn.
/fptshop.com.vn/uploads/images/tin-tuc/164645/Originals/cach-tao-google-sheet-16.png)
So sánh Google Sheets và Excel: Cái nào tốt hơn?
Google Sheets và Excel là 2 ứng dụng vô cùng giống nhau, tuy nhiên giữa chúng vẫn có những điểm khác biệt. Vậy nên sử dụng công cụ nào hơn? Bạn có thể cân nhắc dựa một số điểm so sánh quan trọng sau:
- Phí mua ứng dụng: Google Sheets là công cụ miễn phí, trong khi đó Microsoft Excel là một phần trong bộ Office của Microsoft và thường cần phải mua hoặc đăng ký một tài khoản Office 365 để sử dụng.
- Sự kết nối giữa các trang tính: Google Sheets cho phép nhiều người cùng làm việc trên cùng một bảng tính trực tuyến vào cùng một lúc. Trong khi đó Excel lại không được thuận tiện như vậy. Bạn vẫn có thể chia sẻ file cho nhiều người để cùng chỉnh sửa, nhưng sẽ phức tạp hơn so với Google Sheets.
- Số lượng công cụ: Excel sẽ cung cấp nhiều hàm phức tạp, công cụ phân tích dữ liệu, và tính năng tùy chỉnh hơn so với Google Sheets.
- Trình bày và thiết kế báo cáo: Google Sheets có khả năng thiết kế bảng tính và tạo báo cáo tương đối tốt, nhưng vẫn có hạn chế so với Excel. Việc tạo bảng biểu trên Excel có thể nói là đa dạng hơn nhiều so với trên Google Sheets.
- Ứng dụng nào dễ sử dụng hơn: Google Sheets dễ sử dụng cho người mới bắt đầu, không cần sử dụng quá nhiều tính năng nâng cao và phức tạp, hoặc dùng để cộng tác trực tuyến. Excel tuy vượt trội hơn về mặt tính năng, phù hợp cho dân chuyên nhưng sử dụng khá phức tạp và đòi hỏi sự làm quen dần dần.
/fptshop.com.vn/uploads/images/tin-tuc/164645/Originals/cach-tao-google-sheet-15.png)
Lựa chọn giữa Google Sheets và Excel phụ thuộc vào mục tiêu và nhu cầu sử dụng của bạn. Nếu bạn cần sự đơn giản, khả năng cộng tác, và không muốn tốn phí, Google Sheets là lựa chọn tốt. Tuy nhiên, nếu bạn cần nhiều tính năng nâng cao và hiệu suất cao hơn, Excel mới là một lựa chọn tốt dành cho bạn. Ngoài ra, nếu bạn muốn tận dụng cả hai, bạn có thể sử dụng cả Google Sheets và Excel dựa vào từng tình huống cụ thể.
Kết
Trên đây là tất tần tật những thông tin chi tiết về cách tạo Google Sheet, đồng thời giới thiệu các tính năng và cách sử dụng cơ bản công cụ này. Có thể nói, Google Sheets là một công cụ cực kỳ hữu ích để xử lý dữ liệu mà bạn không nên bỏ qua.
Nếu bạn đang tìm kiếm một chiếc laptop có thể dễ dàng xử lý các tác vụ trên các ứng dụng Google hay Microsoft, hãy tham khảo ngay các dòng máy tính xách tay tại FPT Shop ngay tại đường link phía dưới đây nhé!
Máy tính xách tay
Xem thêm:
- Cách đánh số thứ tự trong Google Sheets vô cùng dễ dàng và tiết kiệm thời gian
- Hướng dẫn cách gộp ô trong Google Sheets đơn giản cho người mới bắt đầu
Nguồn: https://duhochanquocchd.edu.vn
Danh mục: Khám Phá

/fptshop.com.vn/uploads/images/tin-tuc/172854/Originals/etc-la-gi-5.jpg)