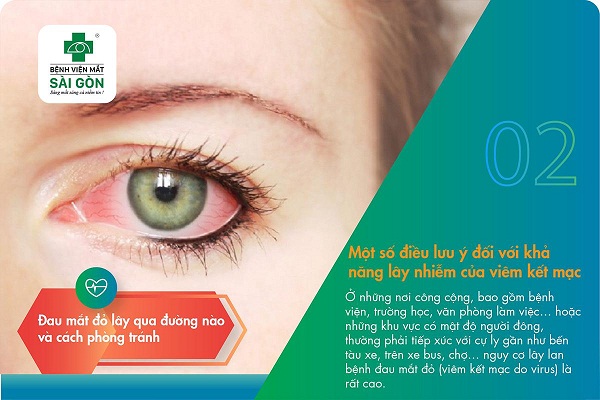Cách thiết lập email trên iPhone ĐƠN GIẢN và NHANH CHÓNG
Thiết lập email trên iPhone có thể gây khó khăn với người vừa sử dụng iPhone. Bài viết dưới đây 24hStore sẽ hướng dẫn cho bạn những cách thiết lập gmail trên iPhone cực dễ làm và nhanh chóng.
Bật mí 2 cách thiết lập email tự động trên điện thoại iPhone
Bạn có thể thực hiện 2 cách thêm tài khoản email trên iPhone để có thể đăng nhập được email của mình vào chiếc điện thoại của bạn một cách nhanh và đơn giản.
Bạn đang xem: Cách thiết lập email trên iPhone ĐƠN GIẢN và NHANH CHÓNG
Cài đặt email trên iPhone bằng cách tự động
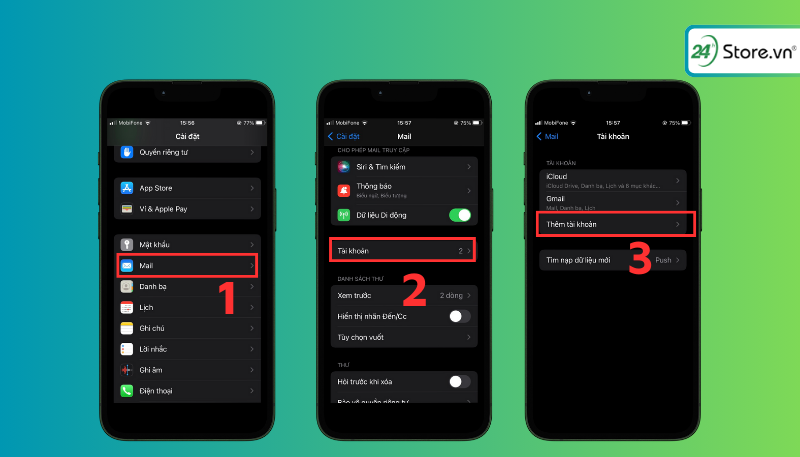
Để có thể thiết lập email trên iPhone tự động, các bạn hãy thực hiện theo các bước hướng dẫn sau:
Bước 1: Vào Cài đặt ở trên điện thoại iPhone của bạn > Tìm và nhấn vào mục Mail.
Bước 2: Sau khi giao diện của email xuất hiện > chọn Tài khoản > nhấn chọn Thêm tài khoản.
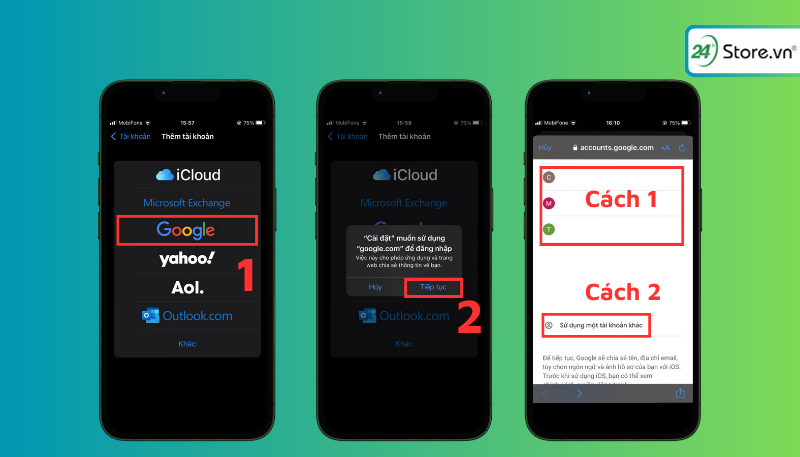
Bước 3: Tại giao diện Thêm tài khoản được hiển thị > chọn dịch vụ email phù hợp (ví dụ: như Google, Yahoo, Microsoft Exchange,… “thông thường sẽ chọn Google”). bạn ấn Tiếp tục trong hộp thoại xác nhận.
Ngay sau đó, bạn sẽ chuyển đến màn hình đăng nhập email. Đăng nhập tài khoản email mà bạn muốn cài đặt trên iPhone. Nếu muốn bạn có thể chọn mục “Tạo tài khoản” để tạo một email mới ngay trên điện thoại iPhone của mình.
Xem thêm : Tên tiếng Anh các Ngân hàng tại Việt Nam
Bước 4: Sau khi đã thêm email thành công, hệ thống sẽ xuất hiện mục xác nhận. Ngay lúc này, bạn có thể thực hiện các thao tác khác như đồng bộ ghi chú, danh bạ, lịch và truy cập email qua ứng dụng Mail mặc định trên iPhone,… Cuối cùng, bạn hãy click nhấn nút Lưu để hoàn thành quá trình tạo email trên điện thoại iPhone.
Sau khi bạn đăng nhập email thanh công và sau đó muốn đăng xuất thì hãy xem ngay: Cách đăng xuất gmail trên iPhone CỰC DỄ ai cũng làm được
Thiết lập gmail trên iPhone bằng cách thủ công
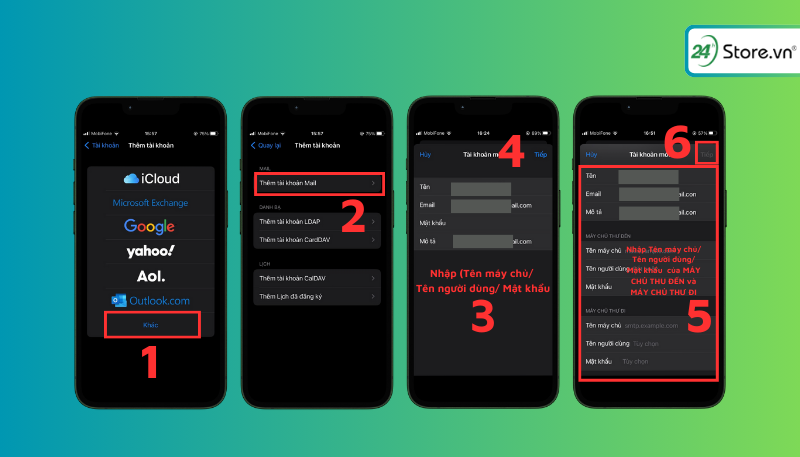
Bên cạnh cách thiết lập email trên iPhone tự động bạn có thể làm theo cách cài đặt mail trên iPhone thủ công dưới đây:
Bước 1: Vào Cài đặt >Tìm và nhấn vào mục Mail.
Bước 2: Chọn Tài khoản > Nhấn vào Thêm tài khoản để tiến hành thêm tài khoản email trên điện thoại iPhone.
Bước 3: Ở trên giao diện Thêm tài khoản nhấn chọn nút Khác > Sau đó, chọn tiếp Thêm tài khoản Email.
Bước 4: Khi cửa sổ Tài khoản mới xuất hiện bạn điền những thông tin được yêu cầu như (Tên người dùng, địa chỉ email và mật khẩu tài khoản). Ở phần mô tả, bạn hãy điền tự động khi bạn hoàn thành các mục trên > Nhấn chọn Tiếp để tiếp tục quá trình.
Bạn hãy điền những thông tin tại phần Máy chủ thư đến và Máy chủ thư đi. Nhấn Tiếp để thêm tài khoản email của bạn và chọn nhấn Lưu để có thể lưu thông tin tài khoản. Sau khi lưu thì bạn đã hoàn thành cách thiết lập gmail trên iPhone.
Khắc phục tình trạng iPhone không nhận email từ gmail công ty
Xem thêm : Top 11 trường dạy thiết kế đồ họa tốt nhất ở TPHCM, Hà Nội
Trong quá trình thiết lập email trên iPhone bạn có thể gặp phải tình trạng iPhone không nhận email. Để có thể khắc phục tình trạng iPhone của bạn không nhận email từ công ty bạn có thể thực hiện theo những bước sau:
Mở Cài đặt > Vào Mail > Chọn Tài Khoản (Accounts) > Chọn tài khoản công ty > Xem tên máy chủ đã đúng với đuôi mail công ty bạn chưa, nếu chưa thì hãy bấm vào và đổi lại.
Cách để xóa tài khoản email ở điện thoại iPhone
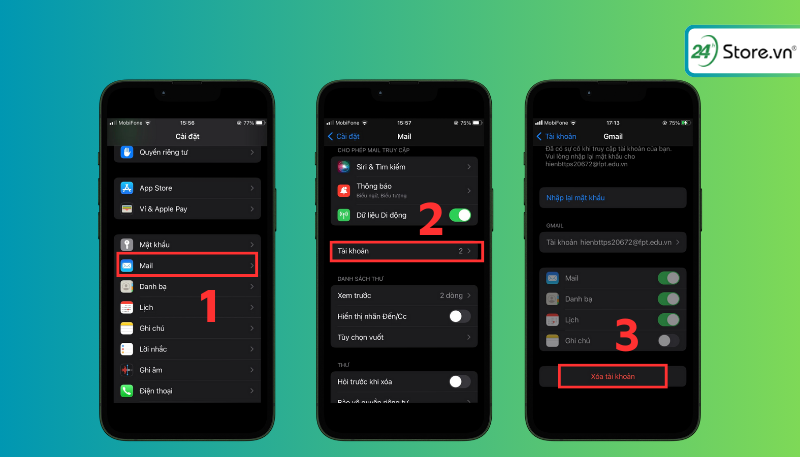
Nếu có một tài khoản email mà bạn không còn dùng đến nữa, thì bạn có thể xem ngay cách xóa tài khoản email ở điện thoại iPhone.
Tham khảo ngay: Cách xoá tài khoản Google trên iPhone vĩnh viễn DỄ DÀNG mà bạn nên biết
Bước 1: Mở Cài đặt > Nhấn chọn Tìm và click vào mục Mail.
Bước 2: Nhấn Tài khoản > Bạn hãy nhấn chọn vào tài khoản mà bạn muốn xóa khỏi iPhone và bấm chọn Xóa tài khoản.
Khi thực hiện xong những bước trên, tài khoản email mà bạn chọn sẽ được xóa hoàn toàn khỏi điện thoại iPhone của bạn.
Lưu ý: Khi bạn xóa tài khoản email trên iPhone, tất cả các dữ liệu được đồng bộ hóa với tài khoản đó sẽ bị xóa khỏi thiết bị bao gồm cả ghi chú, lịch, danh bạ, và các thông tin khác liên quan. Do đó, trước khi xóa bạn hãy chắc chắn rằng đã sao lưu hoặc chuyển đổi dữ liệu quan trọng trước khi thực hiện thao tác xóa tài khoản.
Thông qua bài viết trên 24hStore hy vọng rằng bạn có thêm nhiều kiến thức hơn về cách thiết lập email trên iPhone đơn giản, dễ làm và nhanh chóng. Hiện nay các mẫu iPhone 15 Series đang làm mưa làm gió cộng đồng những người mê iPhone. Để sở ngay một chiếc iPhone 15 chính hãng bạn hãy đến ngay cửa hàng 24hStore uy tín và chất lượng.
Nguồn: https://duhochanquocchd.edu.vn
Danh mục: Khám Phá

/fptshop.com.vn/uploads/images/tin-tuc/179494/Originals/thanh-toan-cuoc-tra-sau-Viettel-7.jpg)
/fptshop.com.vn/uploads/images/tin-tuc/172854/Originals/etc-la-gi-5.jpg)