Cách tải Word về máy tính miễn phí và hướng dẫn sử dụng cơ bản
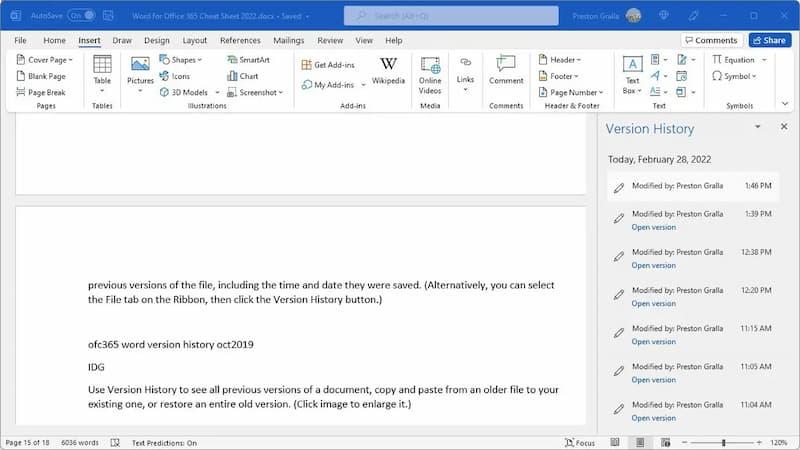
Tải Word về máy tính là một kỹ năng mà mọi người cần biết trong môi trường công việc đòi hỏi ngày càng cao. Nếu bạn chưa biết cách tải phần mềm Word về máy tính thì hãy theo dõi bài viết dưới đây. Chúng tôi sẽ hướng dẫn cách tải Word 365 và cách sử dụng cơ bản cho mọi người tham khảo nhé!
Microsoft Word 365 là gì?
Microsoft Word 365 là một công cụ soạn thảo văn bản do Microsoft phát hành với nhiều tính năng nổi bật để cạnh tranh với các nền tảng khác. Phần mềm soạn thảo văn bản Word cho phép người dùng nhập text kèm nội dung hình ảnh, file âm thanh,… Khi sử dụng Microsoft Word 365 có dịch vụ lưu trữ đám mây giúp tiết kiệm dung lượng trên thiết bị.
Bạn đang xem: Cách tải Word về máy tính miễn phí và hướng dẫn sử dụng cơ bản
Những tính năng nổi bật của Microsoft Word 365
Khi tải Word về máy tính từ bộ Microsoft 365, người dùng có dịp trải nghiệm bộ công cụ văn phòng hữu ích trong đó có phần mềm soạn thảo văn bản Word. Chỉ với một tài khoản, người dùng có thể truy cập sử dụng trên 5 thiết bị. Ngoài ra, phiên bản Microsoft Word 365 còn có những tính năng nâng cao, cụ thể:
Tìm kiếm thông minh
Tính năng nổi bật đầu tiên của công cụ Microsoft Word 365 đó là khả năng tìm kiếm thông minh. Người dùng có thể tìm kiếm tài liệu liên quan đến nội dung đang soạn thảo mà không cần thoát phần mềm. Tính ứng dụng của tìm kiếm thông minh rất cao bởi kết quả tìm kiếm chi tiết bao gồm văn bản, hình ảnh, video.
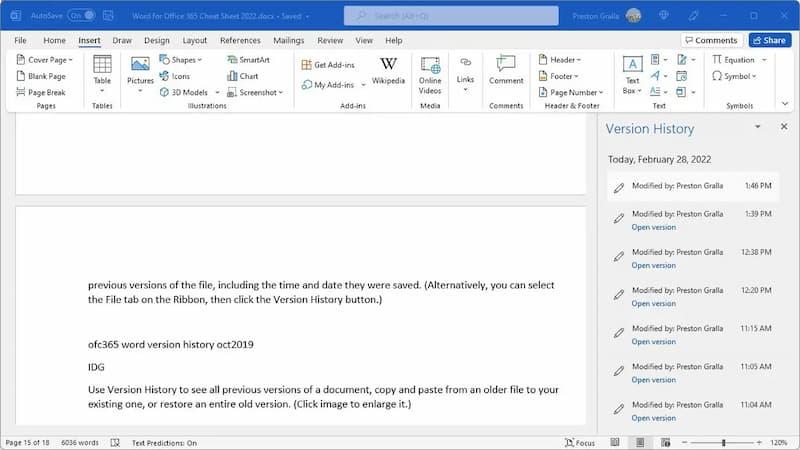
Tính năng dịch thuật
Thông thường, khi soạn thảo văn bản sau quá trình tải Word về máy tính, nếu cần dịch, người dùng sẽ copy vào Google Dịch hoặc một phần mềm, công cụ dịch khác. Đối với Microsoft Word 365, người dùng sẽ được trải nghiệm chế độ dịch thuật nhanh chóng. Phần mềm đã tích hợp khả năng dịch với hơn 60 ngôn ngữ trên thế giới. Điều này giúp người dùng học hỏi thêm ngôn ngữ mới đồng thời tối ưu hoá thời gian xử lý công việc.
Microsoft Editor
Nếu bạn thường mắc lỗi sai chính tả, cấu trúc ngữ pháp khi soạn thảo văn bản thì đừng lo lắng. Tính năng Microsoft Editor được tích hợp trên Microsoft Word 365 hỗ trợ người dùng giải quyết vấn đề này. Microsoft Editor sử dụng trí tuệ nhân tạo giúp văn bản của bạn trở nên chuyên nghiệp hơn. Đồng thời, tính năng này sẽ hỗ trợ người dùng trình bày lại văn bản với văn phong đơn giản, dễ hiểu.
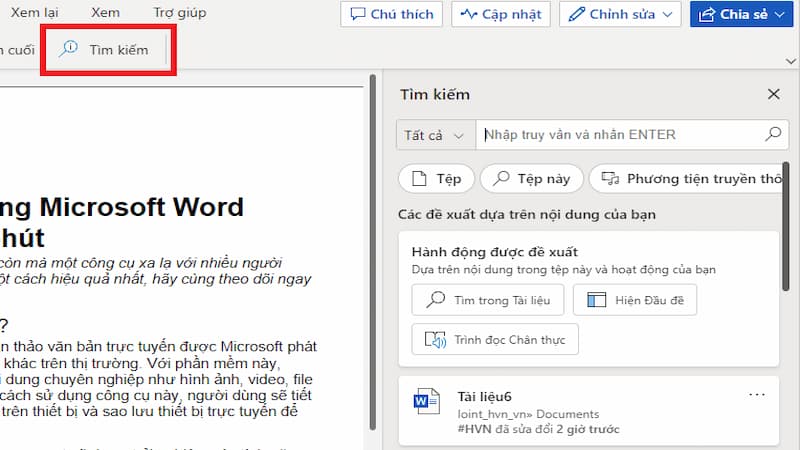
Chuyển đổi giọng nói thành văn bản
Microsoft Word 365 là lựa chọn hoàn hảo để người dùng tải Word về máy tính và trải nghiệm với tính năng chuyển đổi giọng nói thành văn bản tiện lợi. Người dùng chỉ cần nói nội dung, hệ thống sẽ chuyển đổi dưới dạng văn bản. Như vậy, người dùng không cần tốn thời gian ngồi gõ giúp nâng cao năng suất làm việc.
Lưu file tự động
Nếu như sử dụng phần mềm soạn thảo văn bản Word offline, không ít người dùng gặp phải tình trạng mất file do quên lưu hoặc máy bị sập nguồn đột ngột. Để khắc phục hạn chế này, Microsoft Word 365 được trang bị tính năng lưu file tự động. Theo đó, người dùng chỉ cần làm việc trên phần mềm mà không phải lo lắng “mình quên chưa lưu file”. Hơn nữa, những file tài liệu này sẽ được hệ thống tự động cập nhật trên OneDrive để người dùng thuận tiện tìm kiếm đồng thời không tốn dung lượng trên thiết bị.
Hướng dẫn cách tải xuống và cài đặt Microsoft Word 365
Để sử dụng phần mềm Word phiên bản 365, người dùng cần tải Word về máy tính và cài đặt Microsoft 365 về thiết bị. Các bước thực hiện tải xuống và cài đặt Microsoft 365 chi tiết như sau:
Bước 1: Đầu tiên, người dùng hãy truy cập vào địa chỉ website https://www.office.com/. Tiếp theo, người dùng hãy thực hiện đăng nhập bằng tài khoản Microsoft, tài khoản trường học hoặc cơ quan,…
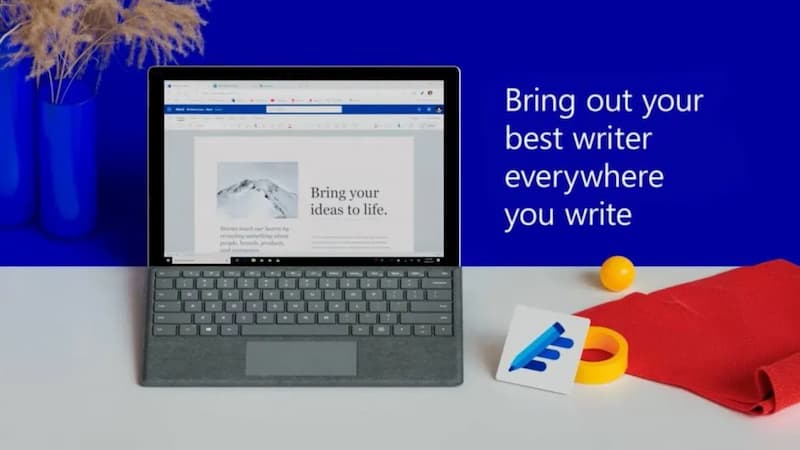
Bước 2: Sau khi đăng nhập thành công, người dùng hãy chọn mục cài đặt Office với phiên bản 64 bit được mặc định.
Xem thêm : Công dụng thuốc Famotidin 20mg
Bước 3: Như vậy, các bạn đã tải Microsoft 365 về thiết bị. Lúc này, bạn hãy mở file setup.
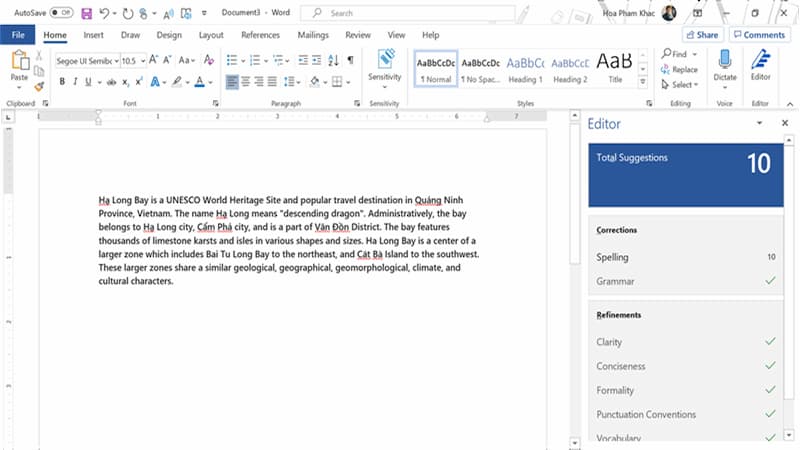
Bước 4: Chờ đợi quá trình cài đặt file hoàn tất sẽ hiển thị một cửa sổ thông báo “Bạn đã hoàn thành! Office được cài đặt ngay bây giờ” -> bạn hãy chọn “đóng”.
Bước 5: Cuối cùng, màn hình chính sẽ hiển thị kho ứng dụng, bạn hãy kích hoạt vào biểu tượng của ứng dụng Word để sử dụng.
Hướng dẫn cách sử dụng Microsoft Word 365 cơ bản
Sau khi tải Word về máy tính, người dùng sẽ mở phần mềm và trải nghiệm. Cách sử dụng Microsoft Word 365 rất đơn giản, người dùng có thể mở file mới, bắt đầu soạn thảo, chỉnh sửa và đừng quên sử dụng các tính năng giúp quá trình làm việc được tối ưu. Sau đây, chúng tôi sẽ hướng dẫn cách sử dụng Microsoft Word 365 cơ bản cho các bạn tham khảo:
Tạo file Word mới
Bước 1: Đầu tiên, người dùng hãy mở phần mềm Microsoft Word 365 -> chọn tài liệu trống.
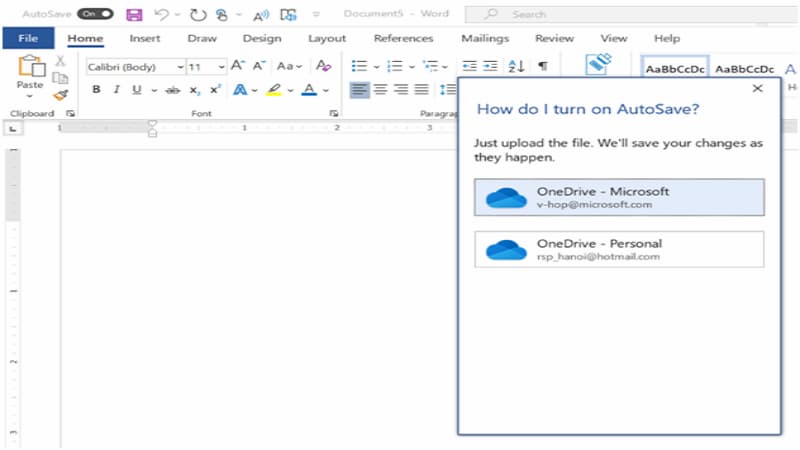
Bước 2: Tiến hành soạn thảo nội dung văn bản với bố cục rõ ràng. Người dùng có thể sử dụng table of content để thiết lập mục lục để dễ dàng theo dõi hơn.
Cách tải file chỉnh sửa
Trong trường hợp người dùng nhận được file từ người khác và muốn chỉnh sửa thì tải file đó lên phần mềm Microsoft Word 365. Cách tải Word về máy tính dạng file rất đơn giản, không tốn nhiều thời gian, cụ thể như sau:
Bước 1: Tại giao diện phần mềm, bạn hãy chọn mục tải lên sau đó chọn dữ liệu muốn chỉnh sửa -> chọn Open.
Bước 2: Bạn hãy chờ đợi trong giây lát để quá trình tải file hoàn tất. Sau đó, người dùng tiến hành chỉnh sửa văn bản bằng các tính năng nổi bật.
Cách đổi tên file Microsoft Word 365
Sau khi lưu file nhưng người dùng hoàn toàn có thể đổi lại tên file theo ý muốn. Các bước đổi tên file trong Microsoft Word 365 được thực hiện như sau:
Bước 1: Tại góc trái của phần mềm, bạn hãy chọn mục tên tài liệu đang được sử dụng.
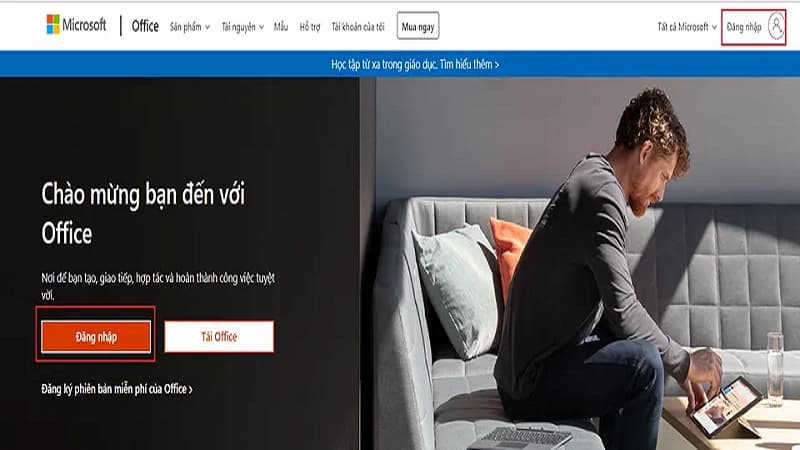
Bước 2: Tiếp theo, bạn hãy thay đổi tên file mới tại mục tên tệp. Như vậy, hệ thống sẽ tự động lưu tên file mới theo ý muốn của người dùng.
Cách chia sẻ file Microsoft Word 365
Xem thêm : Hướng dẫn cách đồng bộ và sao lưu tin nhắn Zalo trên điện thoại
Một tính năng thú vị khi tải Word về máy tính phiên bản 365 là có thể chia sẻ quyền truy cập cho người khác. Để chia sẻ file Microsoft Word 365, người dùng hãy thực hiện theo các bước như sau:
Bước 1: Đầu tiên, bạn hãy mở file Word muốn chia sẻ. Tại góc phải của màn hình, người dùng hãy chọn nút chia sẻ.
Bước 2: Người dùng có thể sao chép liên kết rồi gửi cho người khác hoặc điền trực tiếp email và bấm gửi. Chỉ 2 bước đơn giản, người dùng đã chia sẻ file Word cho người khác nhanh chóng.
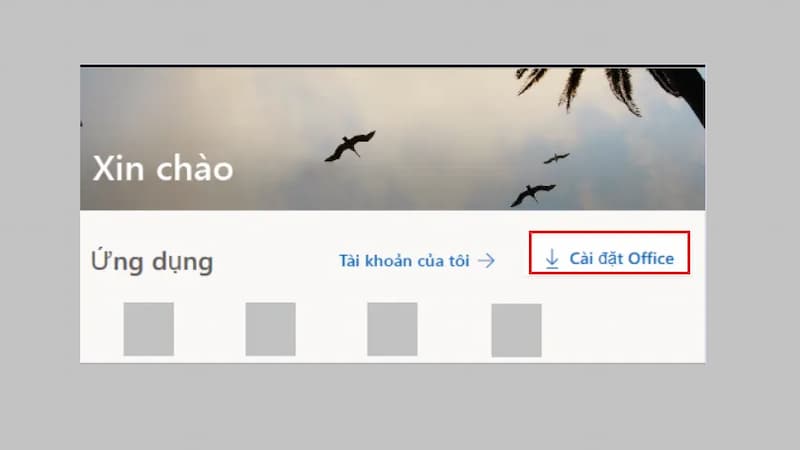
Cách in file Microsoft Word 365
Tới đây, chắc hẳn mọi người đã biết cách sử dụng Microsoft Word 365 cơ bản. Ngoài những thao tác trên, người dùng cần biết cách in file tài liệu. Cách in file Microsoft Word 365 bằng cách nhấn tổ hợp Ctrl + P hoặc chọn mục tệp -> chọn mục in. Sau đó, người dùng sẽ chọn máy in và thực hiện thao tác in như bình thường.
Cách chuyển file Word sang PDF
Khi sử dụng Microsoft Word 365, người dùng có thể chuyển đổi tệp file Word sang PDF một cách nhanh chóng, thuận tiện. Người dùng chỉ cần chọn dấu 3 chấm cạnh file tài liệu -> chọn chuyển đổi sang PDF. Như vậy, người dùng đã chuyển file Word sang PDF thành công.
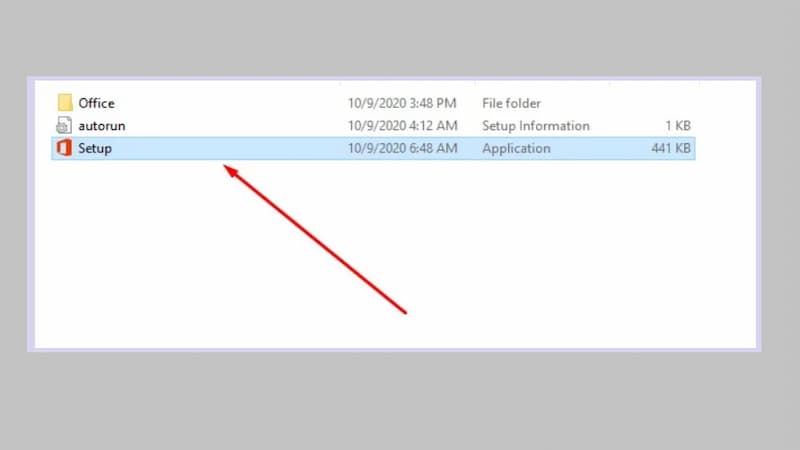
Câu hỏi thường gặp
Qua việc tìm hiểu cách tải Word về máy tính cũng như cách sử dụng Microsoft Word 365, quả thực đây là một công cụ soạn thảo văn bản đáng để mọi người trải nghiệm. Với những tính năng đặc biệt trên, Microsoft Word 365 sẽ giúp người dùng xử lý công việc nhanh chóng, nâng cao hiệu suất làm việc. Để mọi người thoả mãn những băn khoăn về Microsoft Word 365, chúng tôi sẽ giải đáp một số câu hỏi thường gặp như sau:
Microsoft Word 365 phù hợp với thiết bị nào?
Hiện tại, Microsoft Word 365 tương thích với máy tính bao gồm hệ điều hành Windows và MacOS. Ngoài ra, người dùng thiết bị di động cũng có thể tải xuống và sử dụng Microsoft Word 365 tiện lợi. Trước khi đưa ra quyết định mua gói sử dụng Microsoft 365, người dùng có thể đăng ký trải nghiệm Microsoft miễn phí. Người dùng được trải nghiệm soạn thảo văn bản, sử dụng các tính năng cơ bản và có 5GB dung lượng lưu trữ trên đám mây.
Sau khi tải Word về máy tính và dùng thử, người dùng tiến hành mua gói Microsoft 365 dành cho gia đình hoặc riêng tư. Đối với gói Microsoft 365 riêng tư có mức giá 150.000 đồng/ tháng và sẽ tự động gia hạn. Với gói cước này, chỉ được sử dụng 1 người có thể sử dụng phiên bản web, ứng dụng ngoại tuyến. Các tính năng soạn thảo văn bản hấp dẫn, có hơn 20 ngôn ngữ để người dùng sử dụng linh hoạt. Đặc biệt, người dùng sẽ có 1TB dung lượng lưu trữ trên đám mây đồng thời có trải nghiệm tốt hơn bởi không có quảng cáo.
Với gói cước Microsoft gia đình sẽ có mức giá 200.000 đồng/ tháng cho phép sử dụng từ một đến sáu người. Tính năng bảo mật nâng cao, người dùng có 6TB dung lượng lưu trữ trên đám mây. Người dùng sử dụng tính năng chính tả, ngữ pháp nâng cao, sử dụng dịch ngôn ngữ, hình dán,…
Microsoft Word 365 có hỗ trợ đa ngôn ngữ không?
Microsoft Word 365 hỗ trợ hơn 60 loại ngôn ngữ trên toàn thế giới. Người dùng có thể sử dụng tính năng dịch ngôn ngữ được tích hợp trong phần mềm vô cùng tiện lợi. Người dùng sẽ không cần tốn thời gian dịch tài liệu từ công cụ, phần mềm thứ ba. Đây là một điểm cộng lớn dành cho Microsoft Word 365 mà mọi người nên trải nghiệm.
Sử dụng Microsoft Word 365 miễn phí được không?
Người dùng có thể sử dụng Microsoft Word 365 miễn phí tuy nhiên sẽ bị hạn chế các tính năng nâng cao, người dùng chỉ sử dụng được các tính năng cơ bản. Do đó, để có trải nghiệm tốt nhất thì người dùng nên mua gói Microsoft 365 với tuỳ chọn riêng tư hoặc gia đình, doanh nghiệp.
Tạm Kết
Bài viết trên, chúng tôi đã hướng dẫn cách tải Word về máy tính cho các bạn tham khảo. Chúng tôi đã hướng dẫn tải Microsoft Word 365 là bởi đây là phần mềm soạn thảo với nhiều tính năng hiện đại nhất giúp người dùng tối ưu hoá công việc. Bên cạnh đó, chúng tôi đã hướng dẫn cách sử dụng Microsoft Word 365 ở mức cơ bản mong rằng mọi người nhanh chóng thích nghi và làm việc hiệu quả trên nền tảng này.
XEM THÊM:
- Những quy tắc gõ văn bản trong Word bạn cần biết khi soạn thảo văn bản
- Hướng dẫn chèn chữ ký vào Word đẹp, chuyên nghiệp mà bạn nên biết
- Cách chuyển Word sang ảnh tự động, miễn phí, không cần phần mềm
Nguồn: https://duhochanquocchd.edu.vn
Danh mục: Khám Phá

/fptshop.com.vn/uploads/images/tin-tuc/172854/Originals/etc-la-gi-5.jpg)










.jpg)


/fptshop.com.vn/uploads/images/tin-tuc/176107/Originals/cach-nau-nuoc-sam-6.png)
