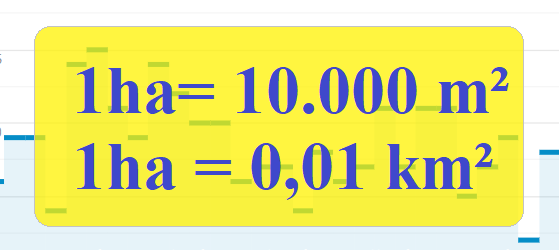Cách làm PowerPoint trên điện thoại cực dễ, nhanh chóng
PowerPoint là một phần mềm khá nổi tiếng trong vũ trụ Microsoft, giúp người dùng tạo slide trên máy tính, laptop. Tuy nhiên bạn có biết, nhằm mang đến sự tiện lợi, hiện nay PowerPoint còn hỗ trợ trên điện thoại như Realme C55 256GB giúp bạn tạo nên những bản trình chiếu ấn tượng mọi lúc mọi nơi. Hãy cùng Điện Máy Chợ Lớn tìm hiểu cách làm PowerPoint trên điện thoại nhé!
PowerPoint được phát hành bởi Microsoft Corporation, cho phép người dùng sử dụng tất cả tính năng hoàn toàn miễn phí. Giống như máy tính cách làm PowerPoint trên điện thoại cũng được thiết kế với các thao tác tương tự. Dưới đây là các ưu và nhược điểm của PowerPoint trên điện thoại cho bạn tham khảo.
Bạn đang xem: Cách làm PowerPoint trên điện thoại cực dễ, nhanh chóng
Ưu điểm:
– Có thể dễ dàng sử dụng mọi lúc, mọi nơi chỉ với 1 chiếc smartphone.
– Phù hợp với đa dạng đối tượng sử dụng, đặc biệt là những ai không có laptop.
– Có thể làm slide trong những tình huống gấp, chẳng hạn như bạn đang ở ngoài đường và không mang theo laptop.
Nhược điểm:
– Tốn thời gian nhiều hơn, đặc biệt là với người mới sử dụng vì điện thoại có không gian hiển thị nhỏ nên cần kết nối điện thoại với máy chiếu để dễ dàng thao tác khi trình chiếu, các tính năng sẽ nằm ẩn khiến việc tìm kiếm khá khó khăn.
– Nhiều tính năng cần có chuột để thao tác chuẩn hơn. Vì chỉ có thể sử dụng cảm ứng nên dễ xảy ra sai sót.
– Người mới bắt đầu tiếp xúc PowerPoint nếu dùng trên điện thoại sẽ gặp nhiều khó khăn hơn so với học trên máy tính.
Dưới đây là bảng so sánh cách làm slide trên điện thoại và máy tính:
Tiêu chí
Làm PowerPoint trên điện thoại
Làm PowerPoint trên máy tính
Chức năng
Chỉ có các chức năng cơ bản
Đầy đủ
Khả năng trình chiếu
Có
Có
Tính tiện lợi
Có
Không
Thao tác
Khó
Dễ
Để tìm hiểu cách sử dụng PowerPoint trên điện thoại Realme bạn có thể theo dõi hướng dẫn sau:
Cách sử dụng Microsoft PowerPoint vô cùng đơn giản, bạn thực hiện như sau:
• Bước 1: Mở ứng dụng PowerPoint, chọn dấu + bên góc phải màn hình để tạo slide mới.
Nhấn vào dấu (+) để tạo mới slide.
• Bước 2: Chọn slide phù hợp.
Chọn bản trình bày trống hoặc các mẫu slide có sẵn.
• Bước 3: Thực hiện các thao tác trực tiếp trên màn hình để thay đổi bố cục, màu sắc, chèn hình ảnh, tạo và căn chỉnh chữ,…
Sử dụng các công cụ để thiết kế theo sở thích của bạn.
• Bước 4: Tùy chọn font, kiểu chữ và định dạng chữ
Các chức năng giúp bạn tùy chỉnh về phần chữ
• Bước 5: Sau khi hoàn tất, bạn chọn dấu 3 chấm ở góc trên bên phải màn hình, chọn Lưu.
Đừng quên bấm Lưu để tránh việc Slide bị mất nhé!
• Bước 6: Khi pop-up hiện ra, chọn Đổi tên tệp này và nhập tên theo mong muốn. Cuối cùng, chọn dấu tích ở góc cuối màn hình là hoàn tất lưu.
Đặt tên cho bảng trình chiếu là bước quan trọng để bạn phân biệt với các slide trình chiếu khác.
Ngoài PowerPoint thì một cách làm slide trên điện thoại khác chính là ứng dụng SmartOffice. Cách thực hiện cũng vô cùng đơn giản.
• Bước 1: Sau khi tải SmartOffice về điện thoại, bạn mở ứng dụng và chọn Create New.
Xem thêm : Letrungpet.com – Chuyên phối giống & mua bán chó mèo thuần chủng
Chọn Tạo mới để bắt đầu thiết kế bản trình chiếu.
• Bước 2: Tại đây, ứng dụng sẽ gợi ý một vài mẫu slide có sẵn, hãy chọn định dạng mà bạn mong muốn. Để thiết kế các bản trình chiếu tương tự PowerPoint, bạn chọn “Presentation”.
Chọn Presentation để có bản trình chiếu tương tự như PowerPoint.
• Bước 3: Dùng các tính năng có sẵn để tạo bố cục, căn chỉnh chữ, chèn hình ảnh, đổi màu, thêm hiệu ứng,…
Sử dụng các tính năng có sẵn để tạo nên bản slide độc đáo.
• Bước 4: Sau khi hoàn thành slide, bạn nhấn Save As trên thanh công cụ.
Lưu dự án trước khi tắt máy để tránh việc bị mất bản thiết kế.
• Bước 5: Chọn vị trí lưu mong muốn, nhấn Save là hoàn tất.
Chọn vị trí lưu bạn mong muốn.
Hiệu ứng là một trong những tính năng giúp slide của bạn thêm đặc sắc và ấn tượng. Với cách làm PowerPoint trên điện thoại, bạn có thể tạo hiệu ứng theo hướng dẫn sau:
• Bước 1: Chọn slide mà bạn muốn tạo hiệu ứng và nhấn vào biểu tượng Chỉnh sửa ở trên thanh công cụ.
Chọn biểu tượng như hình để bắt đầu thiết kế slide.
• Bước 2: Chọn đối tượng mà bạn muốn thêm hiệu ứng, sau đó nhấn chọn Trang chủ ở dưới góc trái màn hình.
Các hiệu ứng được ẩn tại mục Trang chủ.
• Bước 3: Chọn Hoạt hình. Theo đó, có 3 nhóm hiệu ứng gồm hiệu ứng xuất hiện, nhấn mạnh và thoát, phù hợp với yêu cầu của bạn.
Thỏa sức sáng tạo với kho tàng hiệu ứng đa dạng.
• Bước 4: Chọn lần lượt từng hiệu ứng. Sau khi chọn thành công, các hiệu ứng sẽ được đánh số theo thứ tự xuất hiện.
Các hiệu ứng sẽ được đánh dấu theo số thứ tự.
Dưới đây, Điện Máy Chợ Lớn sẽ giải đáp đến bạn những thắc mắc khi áp dụng làm PowerPoint trên điện thoại:
Dù đảm bảo những chức năng cơ bản, nhưng PowerPoint trên điện thoại không đầy đủ chức năng phức tạp như trên máy tính. Do đó, bạn chỉ có thể tạo nên các slide cơ bản chứ không thể xuất bản những slide độc đáo.
Sau khi làm slide trên điện thoại, bạn vẫn có thể trình chiếu bằng cách chọn vào biểu tượng Trình chiếu ngay góc trên bên phải màn hình.
Trên đây là hướng dẫn về cách làm PowerPoint trên điện thoại di động cực kỳ đơn giản và tiện lợi. Nhìn chung, dù có thể sử dụng mọi lúc mọi nơi, nhưng giao diện PowerPoint trên điện thoại không được thiết kế tối ưu và khá khó để thao tác chuẩn xác như trên máy tính. Do đó, bạn có thể cân nhắc và linh hoạt khi sử dụng nhé!
Nguồn: https://duhochanquocchd.edu.vn
Danh mục: Khám Phá

/fptshop.com.vn/uploads/images/tin-tuc/172854/Originals/etc-la-gi-5.jpg)