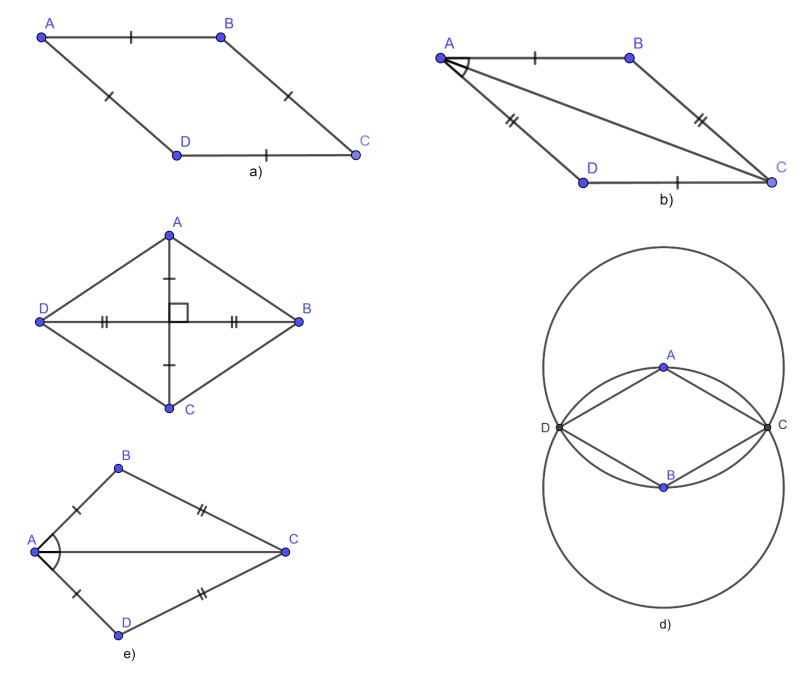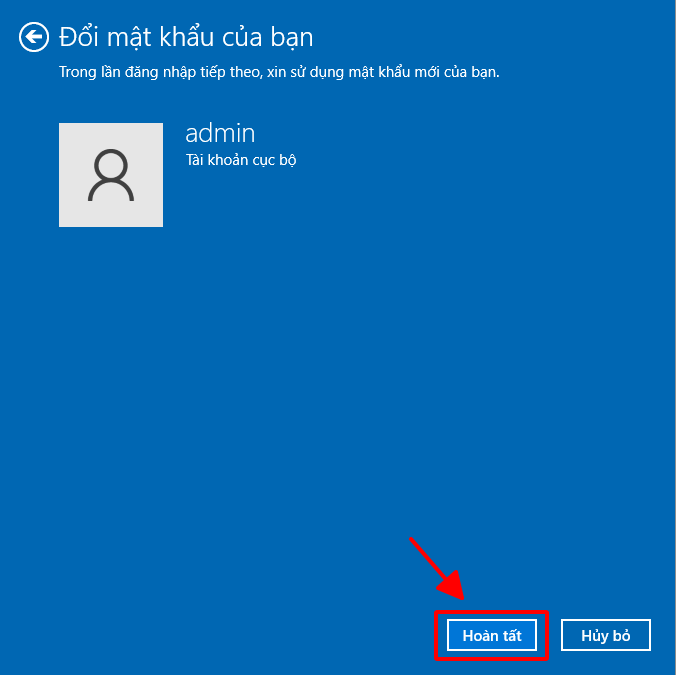Hướng dẫn bạn chi tiết các cách cài đặt kiểm tra lỗi chính tả trong Word
Cách bật tính năng kiểm tra lỗi chính tả trong Word
Microsoft Word có sẵn tính năng mặc định để kiểm tra các lỗi chính tả hoặc ngữ pháp. Để bật tính năng này, bạn làm theo các bước sau:
- Ăn Bánh Tráng Liệu Có Mập Như Bạn Nghĩ ? Mật Bí “Cân Nặng” Của Những Chiếc Bánh Tráng
- Cách làm bánh mì bằng nồi chiên không dầu cực kì đơn giản
- Bảng giá thay màn hình Oppo chính hãng Thegioididong
- Toyota Altis 2024: Giá lăn bánh, Thông tin Xe & Ưu đãi tháng 04/2024
- 15 Homestay Đà Lạt view đẹp – giá rẻ dành cho bạn
Bước 1: Khởi động Word, trên thanh công cụ, chọn File.
Bạn đang xem: Hướng dẫn bạn chi tiết các cách cài đặt kiểm tra lỗi chính tả trong Word
Bước 2: Kế tiếp chọn Options.
Bước 3: Trong hộp thoại Word Options hiện ra, chọn Proofing.
Bước 4: Ở phần When correcting spelling and Grammar in Word, bạn có thể đánh dấu chọn các thiết lập sau:
- Check spelling as you type để kiểm tra lỗi chính tả trong văn bản.
- Mark grammar errors as you type để đánh dấu các lỗi ngữ pháp trong văn bản.
- Frequently confused words để hiển thị các từ thường bị nhầm lẫn trong văn bản.
- Check grammar with spelling để kiểm tra lỗi ngữ pháp bằng chính tả trong văn bản.
Lúc này các lỗi chính tả trong đoạn văn bản bạn đã soạn thảo sẽ hiển thị dấu gạch chân những từ có lỗi chính tả.
Cách tự động chỉnh sửa chính tả trong Word bằng AutoCorrect
Tính năng AutoCorrect trong Microsoft Word giúp tự động chỉnh sửa hoặc thay thế các từ thường xuyên viết tắt hoặc viết sai bằng một từ khác đã được thiết lập. Ví dụ, bạn muốn tự động thay thế từ “ko” thành “không” trong đoạn văn bản của mình, hãy làm như sau:
Bước 1: Trên thanh công cụ, chọn File.
Bước 2: Chọn vào Options. Hộp thoại Word Options hiện ra.
Bước 3: Vào mục Proofing, chọn AutoCorrect options…
Bước 4: Trong hộp thoại AutoCorrect hiện ra, bạn đánh dấu chọn Replace text as you type. Sau đó điền từ bạn muốn chỉnh sửa ở mục Replace, ở đây là “ko”, và từ thay thế ở mục With, ở đây là “không”. Cuối cùng nhấn Add.
Xem thêm : Chỉ số HC trong siêu âm chu vi vòng đầu thai nhi và lưu ý dành cho cha mẹ
Lúc này, khi bạn soạn thảo văn bản, các từ “ko” bạn gõ sẽ được tự động thay thế bằng “không”.
Cách cài đặt từ điển chính tả trong Word
Khi bạn thêm một từ vào từ điển chính tả Custom Dictionaries, Microsoft Word sẽ không kiểm tra lỗi chính tả của từ đó nữa. Để thêm từ mới vào từ điển, bạn làm như sau:
Bước 1: Trên thanh công cụ, chọn File.
Bước 2: Tiếp đến chọn Options. Hệ thống sẽ hiển thị hộp thoại Word Options.
Bước 3: Chọn thẻ Proofing. Ở mục When correcting spelling in Microsoft Office programs, chọn Custom Dictionaries…
Bước 4: Chọn vào từ điển bạn muốn thêm từ, mặc định là từ điển Default. Nhấn chọn Edit Word List… ở bên phải.
Bước 5: Nhập từ mới vào từ điển của bạn. Sau đó nhấn Add và cuối cùng là OK.
Xem thêm: Đây là cách tạo bảng trong Word dành cho dân văn phòng
Cách tắt tính năng kiểm tra lỗi chính tả trong Word
Bước 1: Chọn thẻ File trên thanh công cụ.
Bước 2: Chọn mục Options.
Bước 3: Chọn Proofing trong hộp thoại Word Options.
Xem thêm : Cách thêm Instagram vào Facebook trên máy tính và điện thoại
Bước 4: Bỏ đánh dấu toàn bộ các tùy chọn ở trong mục When correcting spelling and grammar in Word. Sau đó nhấn OK.
Lúc này, đoạn văn bản của bạn sẽ không còn hiện các dấu gạch chân màu đỏ kiểm tra chính tả nữa.
Cách tắt kiểm tra lỗi chính tả ở một đoạn văn bản trong Word
Bước 1: Quét chọn đoạn văn bản bạn muốn tắt kiểm tra lỗi chính tả.
Bước 2: Trên thanh công cụ, chọn Review.
Bước 3: Chọn Language, tiếp đến chọn Set Proofing Language…
Bước 4: Trong hộp thoại Language hiện ra, ở mục Mark selected text as:, chọn Vietnamese, sau đó đánh dấu vào Do not check spelling or grammar, cuối cùng nhấn OK.
Đoạn văn bản bạn thiết lập sẽ không còn kiểm tra lỗi chính tả nữa.
Cách tắt kiểm tra lỗi chính tả của một từ trong Word
Nếu bạn muốn không kiểm tra lỗi chính tả của một từ nào đó, bạn chỉ cần thêm từ đó vào từ điển bằng cách như sau:
Bước 1: Chọn vào từ bạn không muốn kiểm tra chính tả.
Bước 2: Nhấn chuột phải, chọn Add to Dictionary. Lúc này, từ đó sẽ không còn dấu gạch chân nữa.
Như vậy là bài viết đã hướng dẫn bạn rất chi tiết các cách để cài đặt kiểm tra lỗi chính tả trong Microsoft Word. Hy vọng bài viết cung cấp thêm thông tin hữu ích cho bạn. Chúc các bạn thành công.
Xem thêm:
- Cách thay đổi đơn vị trong Word cho mọi tài liệu của bạn
- Hướng dẫn cách chèn ảnh vào Word nhanh chóng, dễ thực hiện
Nguồn: https://duhochanquocchd.edu.vn
Danh mục: Khám Phá

/fptshop.com.vn/uploads/images/tin-tuc/147573/Originals/cach-kiem-tra-loi-chinh-ta-trong-word-1.JPG)
/fptshop.com.vn/uploads/images/tin-tuc/147573/Originals/cach-kiem-tra-loi-chinh-ta-trong-word-2.JPG)
/fptshop.com.vn/uploads/images/tin-tuc/147573/Originals/cach-kiem-tra-loi-chinh-ta-trong-word-3.JPG)
/fptshop.com.vn/uploads/images/tin-tuc/147573/Originals/cach-kiem-tra-loi-chinh-ta-trong-word-4.JPG)
/fptshop.com.vn/uploads/images/tin-tuc/147573/Originals/cach-kiem-tra-loi-chinh-ta-trong-word-5.JPG)
/fptshop.com.vn/uploads/images/tin-tuc/147573/Originals/cach-kiem-tra-loi-chinh-ta-trong-word-6.JPG)
/fptshop.com.vn/uploads/images/tin-tuc/147573/Originals/cach-kiem-tra-loi-chinh-ta-trong-word-7.JPG)
/fptshop.com.vn/uploads/images/tin-tuc/147573/Originals/cach-kiem-tra-loi-chinh-ta-trong-word-8.JPG)
/fptshop.com.vn/uploads/images/tin-tuc/147573/Originals/cach-kiem-tra-loi-chinh-ta-trong-word-9.JPG)
/fptshop.com.vn/uploads/images/tin-tuc/147573/Originals/cach-kiem-tra-loi-chinh-ta-trong-word-10.JPG)
/fptshop.com.vn/uploads/images/tin-tuc/147573/Originals/cach-kiem-tra-loi-chinh-ta-trong-word-11.JPG)
/fptshop.com.vn/uploads/images/tin-tuc/147573/Originals/cach-kiem-tra-loi-chinh-ta-trong-word-12.JPG)
/fptshop.com.vn/uploads/images/tin-tuc/147573/Originals/cach-kiem-tra-loi-chinh-ta-trong-word-13.JPG)
/fptshop.com.vn/uploads/images/tin-tuc/147573/Originals/cach-kiem-tra-loi-chinh-ta-trong-word-14.JPG)
/fptshop.com.vn/uploads/images/tin-tuc/147573/Originals/cach-kiem-tra-loi-chinh-ta-trong-word-15.JPG)
/fptshop.com.vn/uploads/images/tin-tuc/147573/Originals/cach-kiem-tra-loi-chinh-ta-trong-word-16.JPG)
/fptshop.com.vn/uploads/images/tin-tuc/147573/Originals/cach-kiem-tra-loi-chinh-ta-trong-word-17.JPG)
/fptshop.com.vn/uploads/images/tin-tuc/147573/Originals/cach-kiem-tra-loi-chinh-ta-trong-word-18.JPG)
/fptshop.com.vn/uploads/images/tin-tuc/147573/Originals/cach-kiem-tra-loi-chinh-ta-trong-word-19.JPG)
/fptshop.com.vn/uploads/images/tin-tuc/147573/Originals/cach-kiem-tra-loi-chinh-ta-trong-word-20.JPG)
/fptshop.com.vn/uploads/images/tin-tuc/147573/Originals/cach-kiem-tra-loi-chinh-ta-trong-word-21.JPG)
/fptshop.com.vn/uploads/images/tin-tuc/147573/Originals/cach-kiem-tra-loi-chinh-ta-trong-word-22.JPG)
/fptshop.com.vn/uploads/images/tin-tuc/147573/Originals/cach-kiem-tra-loi-chinh-ta-trong-word-23.JPG)