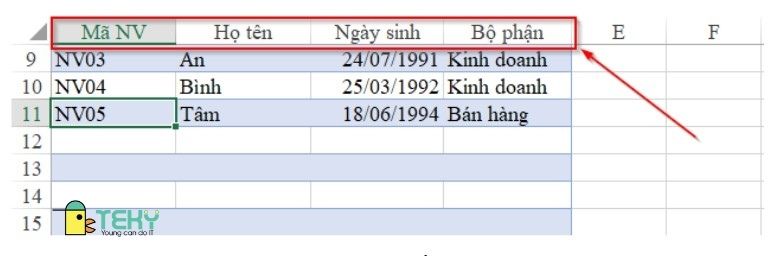Hướng dẫn cách in 2 mặt trong Excel hiệu quả nhất

Việc in các dữ liệu trên công cụ Excel đang trở thành một vấn đề được nhiều người quan tâm hiện nay. Trong đó, in 2 mặt trong Excel được cho là thách thức lớn nhất bởi quá trình này yêu cầu các thao tác khá phức tạp. Nếu đang loay hoay trong vấn đề này, bạn nên tham khảo cách in 2 mặt trong Excel nhanh mà hiệu quả nhất được gợi ý trong bài viết của Hoàng Hà Mobile ngày hôm nay.
Cách in 2 mặt trong Excel mang lại lợi ích gì cho bạn?
In 2 mặt trong Excel không chỉ là một tính năng tiện ích mà còn mang lại nhiều lợi ích quan trọng. Dưới đây là tầm quan trọng của việc sử dụng cách in 2 mặt trong Excel mà bạn có thể tham khảo.
Bạn đang xem: Hướng dẫn cách in 2 mặt trong Excel hiệu quả nhất
- Khi in 2 mặt, bạn sẽ sử dụng ít giấy in hơn so với việc in 1 mặt. Điều này giúp tiết kiệm nguồn tài nguyên và giảm chi phí in ấn, đặc biệt quan trọng trong môi trường văn phòng nơi có lượng giấy tờ cần in ấn lớn.
- Lựa chọn cách in 2 mặt trong Excel giúp dữ liệu của bạn được bố trí gọn gàng. Từ đó, khiến việc lưu trữ và quản lý tài liệu trong quá trình làm việc cũng trở nên dễ dàng hơn. Điều này đặc biệt hữu ích khi bạn cần tra cứu thông tin hoặc lưu trữ tài liệu trong thời gian dài.
- Trong trường hợp các bảng tính Excel chứa nhiều dữ liệu, in 2 mặt giúp người đọc tiết kiệm thời gian khi đọc và xem dữ liệu. Người dùng có thể dễ dàng lật trang để tìm thông tin mà bạn cần mà không cần phải in nhiều bản.
- Ngoài ra, in 2 mặt cũng thường là lựa chọn tốt cho các tài liệu chuyên nghiệp như: báo cáo dự án, tài liệu thị trường hoặc tài liệu kinh doanh. Đây được xem là cách in giúp tài liệu của bạn trở nên có tổ chức và chuyên nghiệp hơn trong mắt người đọc.
Khi nào bạn cần sử dụng đến tính năng in 2 mặt trong Excel?
Việc in tài liệu từ công cụ Excel đã trở thành một thực tế phổ biến mà bất cứ ai đang làm việc trong môi trường văn phòng đều phải biết. Tuy nhiên, việc quyết định nên in một mặt hay in hai mặt cho báo cáo sẽ phụ thuộc vào loại dữ liệu và mục tiêu của người dùng. Chẳng hạn:
- In 1 mặt: Thường áp dụng khi bạn muốn tạo ra các tài liệu dễ đọc và dễ theo dõi. Dữ liệu được in 1 mặt thích hợp cho các tài liệu ngắn gọn, đơn giản và cần sự tập trung vào từng trang. Điều này thích hợp cho các báo cáo ngắn, biểu đồ thống kê hoặc các tài liệu có tính chất tổng quan.
- In 2 mặt: Lựa chọn này phù hợp khi bạn có các tài liệu dài, chứa nhiều bảng tính, nhiều cột và hàng dữ liệu. Việc in 2 mặt giúp bạn tiết kiệm giấy in và tạo ra tài liệu có khả năng chứa nhiều thông tin hơn trong một tài liệu duy nhất. Điều này thích hợp cho các báo cáo chi tiết, tài liệu dự án hoặc các tài liệu cần xem xét tổng thể.

Việc in 2 mặt trong Excel không phải lúc nào cũng dễ dàng như in từ các ứng dụng khác như Word hoặc PDF. Tuy nhiên, đừng lo lắng, hãy tiếp tục theo dõi bài viết này để khám phá cách thực in 2 mặt trong Excel một cách chi tiết và hiệu quả ngay trong gợi ý dưới đây.
Cách in 2 mặt trong Excel hiệu quả nhất hiện nay
Thực tế, cách in 2 mặt trong phần mềm Excel được sử dụng rất linh hoạt với nhiều phương pháp khác nhau. Song, tùy vào nhu cầu và điều kiện của mỗi người dùng mà bạn có thể lựa chọn một trong các cách được chúng tôi gợi ý trong nội dung dưới đây.
Thực hiện cách in 2 mặt trong Excel bằng thiết bị tự động in 2 mặt
Xem thêm : Tổng hợp các gói cước 4G Tết 2024 để bạn thoải mái “online thả ga xuyên suốt Tết Ta”
Đối với thiết bị là máy in tự động, người dùng sẽ thực hiện cách in 2 mặt trong phần mềm Excel qua hai phương pháp cụ thể như sau:
In 2 mặt bằng tiện ích Print trong công cụ Excel
Nếu bạn sử dụng máy in có tính năng in 2 mặt tự động, bạn có thể thực hiện việc in 2 mặt thông qua giao diện in trong Excel theo các bước sau:
- Bước 1: Mở tài liệu Excel mà bạn muốn in, sau đó nhấn tổ hợp phím Ctrl+P để mở cửa sổ in. Lúc này, bạn sẽ thấy mục “Print Properties” hoặc “Printer Properties” (tùy thuộc vào phiên bản Excel và máy in của bạn). Nhấn vào mục này để truy cập vào các tùy chọn in.
- Bước 2: Trong cửa sổ thiết lập in, bạn sẽ thấy mục “Page Setup” hoặc “Printer Setup”. Nhấn vào đó và tiếp tục chọn mục “2 Sided” hoặc “Duplex Printing” để bật tính năng in 2 mặt.
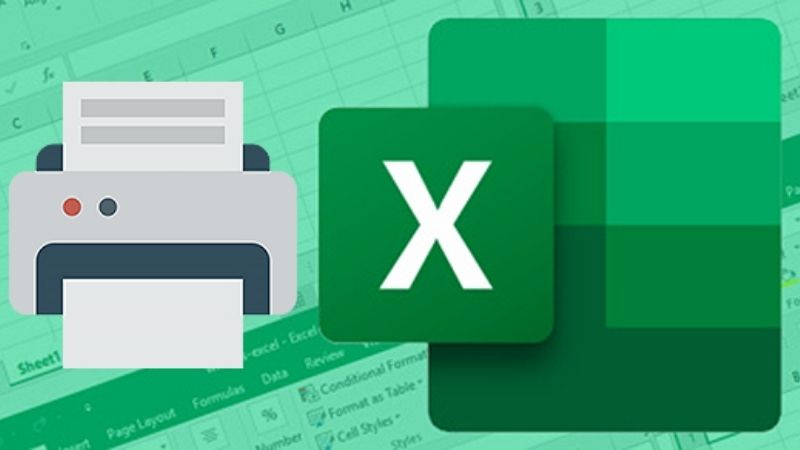
- Bước 3: Nếu bạn muốn căn chỉnh kích thước giấy hoặc các tùy chọn in khác, bạn có thể chọn “Page Size”. Sau khi hoàn tất các cài đặt, nhấn OK để xác nhận.
Lưu ý: Quá trình thực hiện cách in 2 mặt trong Excel theo phương pháp này có thể thay đổi tùy theo phiên bản của Excel và máy in của bạn. Tuy nhiên, với những bước cơ bản này, bạn có thể dễ dàng tận dụng tính năng in 2 mặt tự động của máy in để tiết kiệm giấy và thời gian in ấn.
In 2 mặt bằng cách thiết lập trực tiếp trên File dữ liệu của Excel
Trước khi người dùng tiến hành thực hiện việc in 2 mặt từ tài liệu Excel, hãy đảm bảo rằng tài liệu của bạn đã được căn chỉnh phù hợp với kích thước trang A4. Sau đó, bạn có thể thực hiện các bước trong cách in 2 mặt trong Excel như sau:
- Bước 1: Mở tài liệu Excel mà bạn muốn in, sau đó nhấn vào tab “File”.
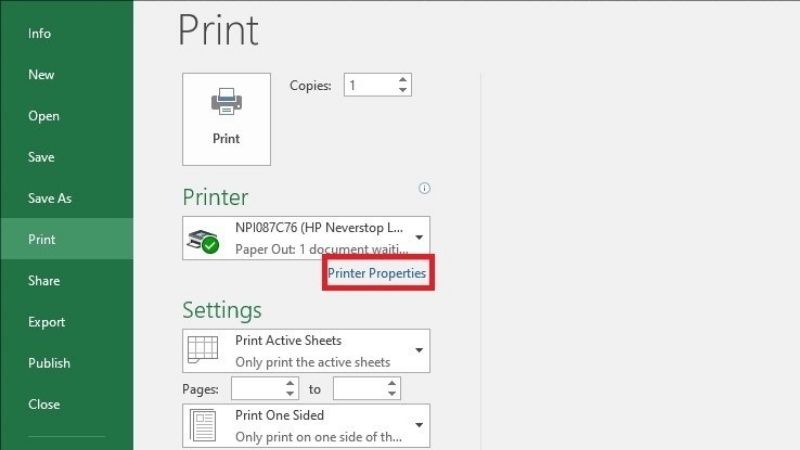
- Bước 2: Trong menu “File”, bạn tiếp tục chọn mục “Print” để mở cửa sổ in.
- Bước 3: Trong cửa sổ in, bạn sẽ thấy mục “Settings” hoặc “Printer Settings”. Hãy nhấn vào các mục này để mở các tùy chọn in.
- Bước 4: Tiếp tục, bạn tiến hành chọn “Print One Sided” hoặc “One-Sided Printing” (tùy thuộc vào phiên bản Excel). Sau đó, chọn tùy chọn “Print on Both Sides” hoặc “Duplex Printing” để bật tính năng in 2 mặt trên công cụ Excel.
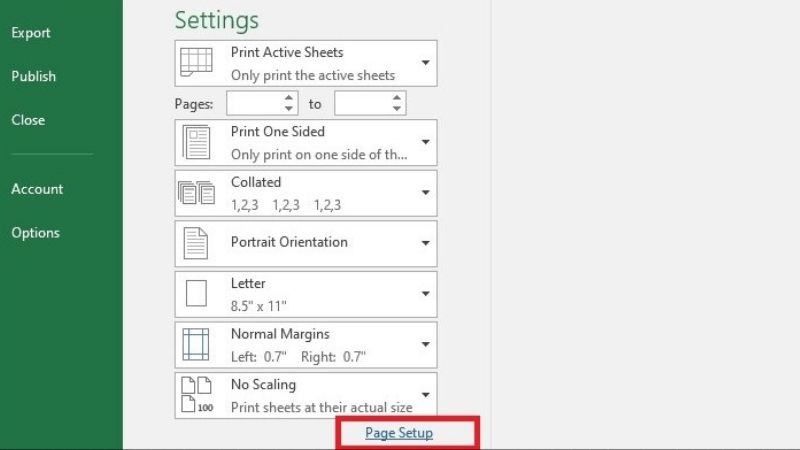
- Bước 5: Cuối cùng, sau khi bạn đã cài đặt các tùy chọn in theo ý muốn, nhấn nút “Print” để bắt đầu quá trình in.
Thực hiện cách in 2 mặt trong Excel bằng cách thủ công
Trong trường hợp không có máy in 2 mặt tự động, người dùng thực hiện cách in 2 mặt trong Excel bằng các phương pháp dưới đây.
In 2 mặt trên Excel bằng thông qua Word
Xem thêm : 300+ Tên con gái họ Phạm cực hay, độc đáo, và ý nghĩa 2024
Trong những trường hợp cấp bách, đôi lúc người dùng cũng có thể sử dụng in 2 mặt trên Excel thông qua việc sử dụng Word làm công cụ trung gian. Dưới đây là hướng dẫn chi tiết cách in 2 mặt trong Excel theo phương pháp này mà bạn có thể tham khảo.
- Bước 1: Trong tài liệu Excel mà người dùng muốn in, hãy tiến hành tô đen tất cả dữ liệu mà bạn muốn in.
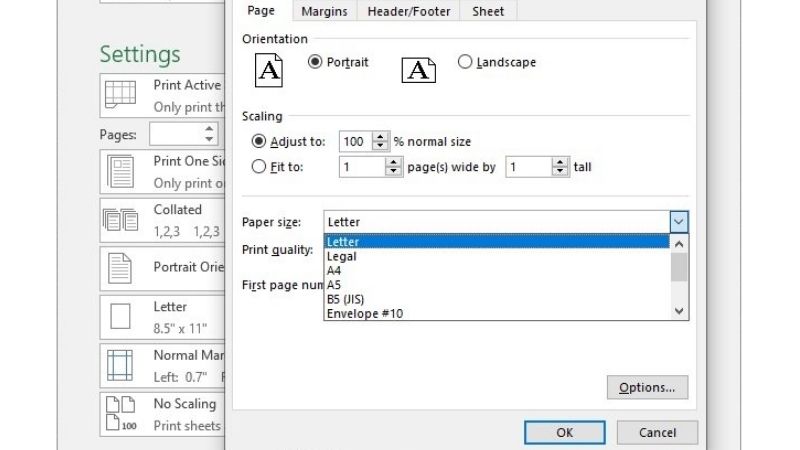
- Bước 2: Bạn thực hiện thao tác nhấn tổ hợp phím Ctrl + C hoặc chuột phải và chọn “Copy” để sao chép dữ liệu đã tô đen.
- Bước 3: Người dùng mở file tài liệu Word mới, sau đó nhấn chuột phải vào vị trí bạn muốn dán dữ liệu và chọn “Paste”.
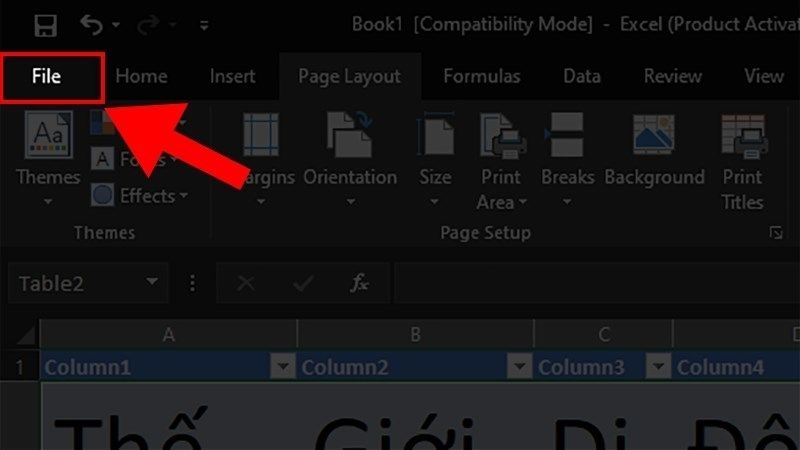
- Bước 4: Trong tài liệu Word, bạn chọn thẻ “Layout” hoặc “Page Layout” (tùy theo phiên bản của công cụ Excel).
- Bước 5: Nếu dữ liệu trên Excel dài và bạn muốn tự động điều chỉnh kích thước để vừa với trang, người dùng có thể chọn “AutoFit” rồi nhấn vào “AutoFit Window” để tiếp tục cách in 2 mặt trong Excel.
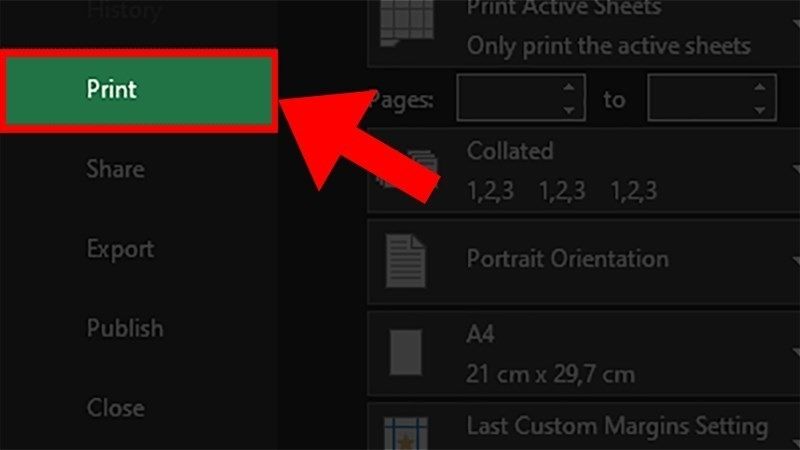
- Bước 6: Bây giờ, bạn đã có tài liệu trong Word chứa dữ liệu từ Excel. Bạn có thể sử dụng tính năng in 2 mặt của máy in thông thường để in tài liệu từ Word theo cách thông thường.
In 2 mặt dữ liệu trên công cụ Excel dưới dạng PDF
Chuyển đổi tài liệu Excel thành PDF là một cách tiện lợi để thực hiện việc in 2 mặt. Dưới đây là hướng dẫn chi tiết về cách in 2 mặt trong Excel bằng phương pháp này.
- Bước 1: Sau khi bạn đã chuyển đổi tài liệu Excel thành PDF, người dùng sẽ tiến hành mở tài liệu PDF. Tại đây, bạn có thể nhấn tổ hợp phím Ctrl + P hoặc chọn biểu tượng máy in (Printer) từ thanh công cụ Excel để đến với thao tác kế tiếp.
- Bước 2: Tiếp tục, người dùng có thể thiết lập việc in trang lẻ hoặc in trang chẵn tùy theo nhu cầu của bạn thông qua mục “Page”.
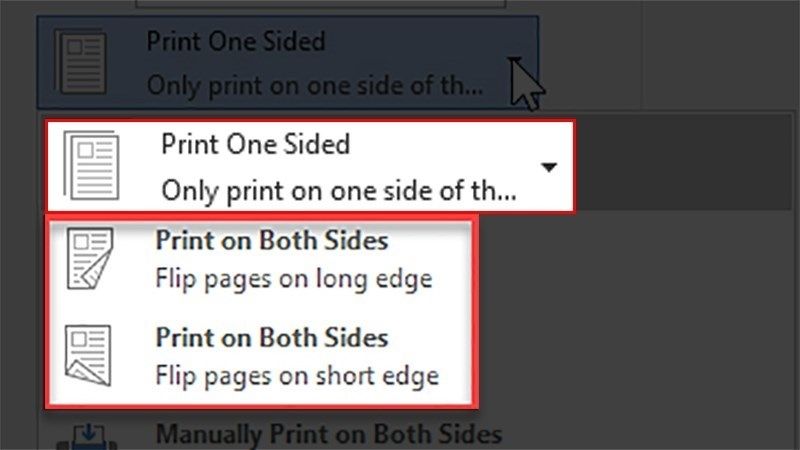
- Bước 3: Sau khi bạn đã chọn cách in trang theo ý muốn (lẻ hoặc chẵn), nhấn nút “Print” để hoàn tất quá trình in 2 mặt.
In 2 mặt trên công cụ Excel bằng ứng dụng Add-ins
Đối với các thiết bị máy in không hỗ trợ tính năng in 2 mặt, bạn có thể sử dụng phần mềm Add-ins để thực hiện điều này thông qua các hướng dẫn chi tiết dưới đây.
- Bước 1: Mở tài liệu Excel mà bạn muốn in, sau đó nhấp vào tab “File”.
- Bước 2: Tại menu “File”, bạn tiếp tục chọn “Options” để mở cửa sổ Excel Options trên công cụ.
- Bước 3: Trong cửa sổ Excel Options, bạn tiến hành chọn “Add-Ins” ở cột menu bên trái màn hình.
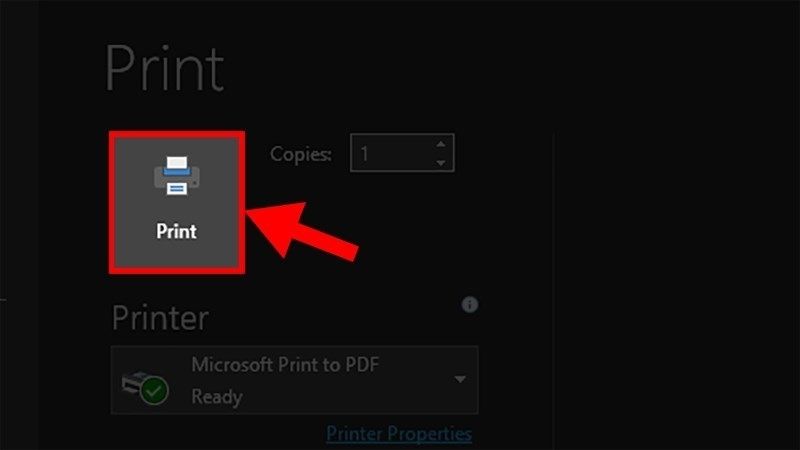
- Bước 4: Tại đây, bạn sẽ thấy mục “Manage”, hãy nhấn vào mục này và chọn “Excel Add-ins”, sau đó nhấn nút “Go” để đến với bước kế tiếp.
- Bước 5: Trong hộp thoại Add-Ins, bạn có thể đánh dấu chọn các Add-Ins mà Excel mặc định cung cấp để kích hoạt tính năng in 2 mặt. Sau đó, bạn nhấn nút “OK” để hoàn tất quá trình kích hoạt tính năng in 2 mặt cùng với phần mềm Add-ins.
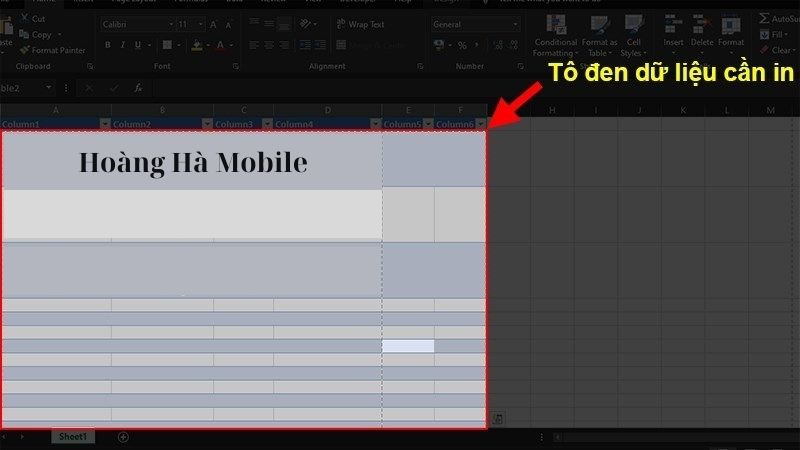
Những lưu ý khi thực hiện cách in 2 mặt trong Excel
Như đã chia sẻ, quá trình thực hiện cách in 2 mặt trong Excel không hề đơn giản. Thế nhưng, bằng những gợi ý sau đây hy vọng bạn sẽ tối ưu hóa được quá trình này.
- Người dùng cần nên chắc chắn rằng máy in của bạn có hỗ trợ tiện ích in 2 mặt. Nếu không, bạn cần xem xét các phương pháp thay thế như sử dụng phần mềm Add-ins hoặc chuyển đổi tài liệu thành PDF để in.
- Trước khi in, người dùng hãy kiểm tra định dạng của tài liệu Excel của bạn. Đảm bảo rằng định dạng này được chuẩn bị phù hợp với trang giấy mà bạn muốn in.
- Trong Excel, người dùng có thể chọn in trang lẻ hoặc chẵn tùy thuộc vào nhu cầu của bạn. Do đó, để đảm bảo tài liệu hay báo cáo được in ra đúng như ý muốn, bạn nên xem lại số trang trước khi tiến hành in.
Đó là toàn bộ những cách in 2 mặt trong Excel mà bạn có thể tham khảo và áp dụng ngay trong cuộc sống. Hy vọng các gợi ý của Hoàng Hà Mobile bên trên sẽ không khiến bạn thất vọng. Cảm ơn đã đọc toàn bộ nội dung bài viết và chúc bạn thực hiện các hướng dẫn trên một cách nhanh chóng và hiệu quả.
XEM THÊM
- Hướng dẫn các thao tác đơn giản khi xoá, thêm hàng trong Excel
- Các thủ thuật Excel cơ bản nhất bạn cần nắm
- Hướng dẫn 5 cách lọc trong excel dễ dàng dân văn phòng không thể bỏ qua
Nguồn: https://duhochanquocchd.edu.vn
Danh mục: Khám Phá

/fptshop.com.vn/uploads/images/tin-tuc/179494/Originals/thanh-toan-cuoc-tra-sau-Viettel-7.jpg)
/fptshop.com.vn/uploads/images/tin-tuc/172854/Originals/etc-la-gi-5.jpg)









/fptshop.com.vn/uploads/images/tin-tuc/177842/Originals/Top-nhung-ung-dung-doc-truyen-tranh-tren-dien-thoai-mien-phi-hot-nhat-hien-nay-10.jpg)
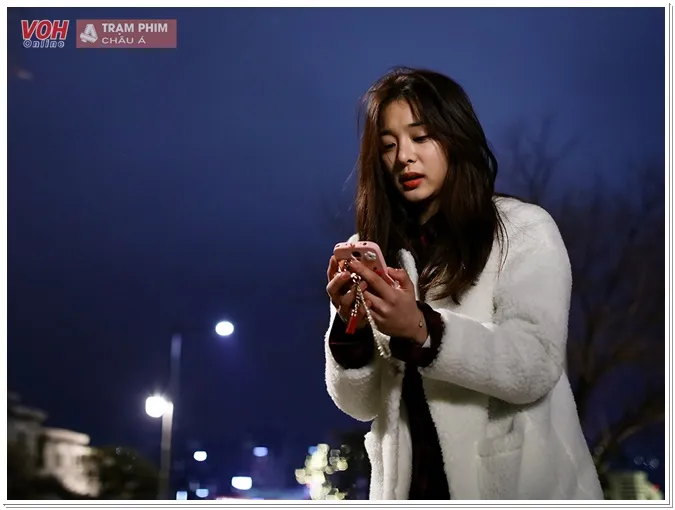
/fptshop.com.vn/uploads/images/tin-tuc/157928/Originals/cach-chia-doi-man-hinh-OPPO-3_1.jpg)