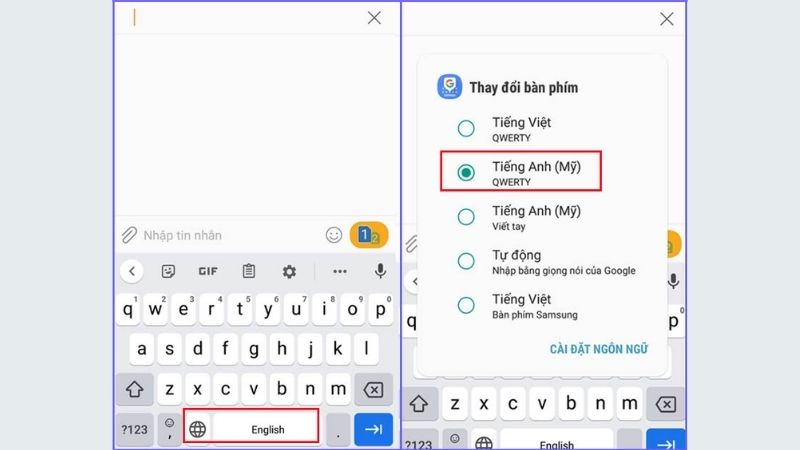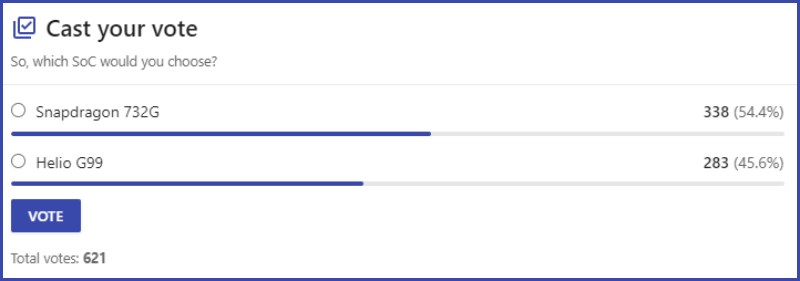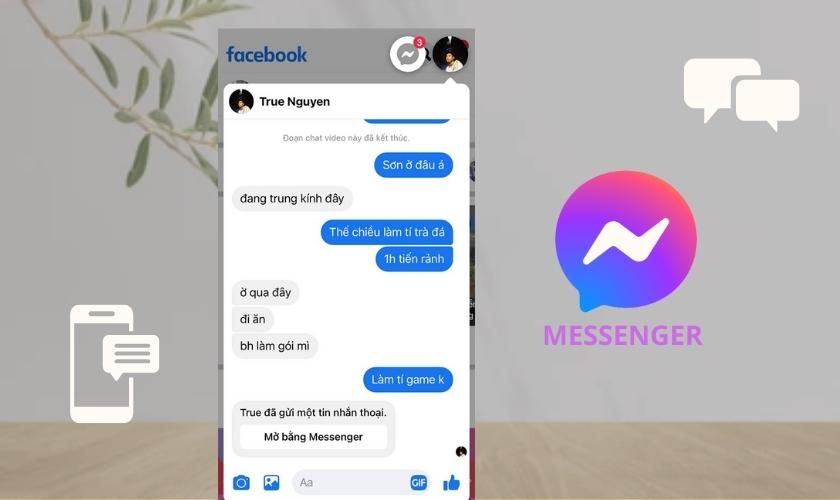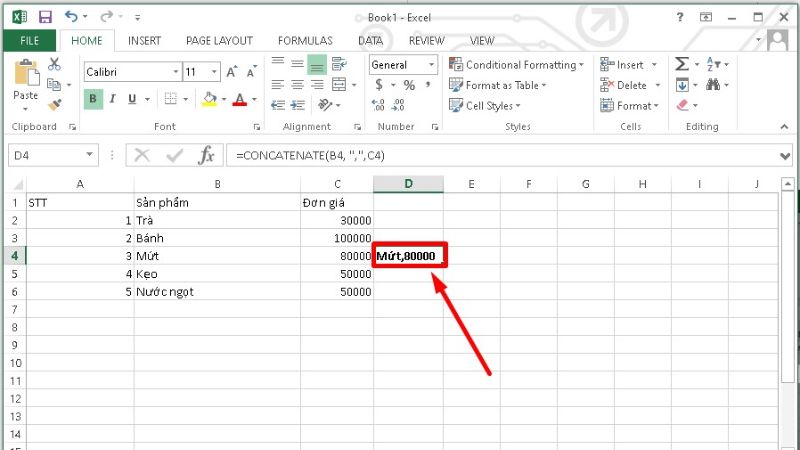Cách hẹn giờ tắt máy tính nhanh chóng, dễ thực hiện
Cách hẹn giờ tắt máy tính là một trong những kiến thức hữu ích mà người dùng nên tìm hiểu. Để có thể nắm rõ cách hẹn giờ nhanh chóng, dễ thực hiện thì bạn nên tham khảo các chia sẻ dưới đây.
Có khá nhiều lý do bạn cần hẹn giờ tắt máy tính, cụ thể chi tiết như sau:
Bạn đang xem: Cách hẹn giờ tắt máy tính nhanh chóng, dễ thực hiện
– Giúp bảo mật thông tin, tài liệu trong máy tính, ngăn không cho người khác xâm nhập và tránh trường hợp mất cắp dữ liệu.
– Trường hợp bạn có việc bận nhưng cần tải file dung lượng lớn hay nhiều file cùng lúc, thì có thể sử dụng cách hẹn giờ tắt máy tính mà không cần mất thời gian chờ đợi.
– Duy trì độ bền, tuổi thọ sử dụng của máy tính.
Nếu đã biết được lợi ích của việc hẹn giờ tắt máy tính, thì bạn còn chần chờ gì mà không tham khảo và thực hiện ngay. Dưới đây là các cách hẹn giờ tắt máy tính được áp dụng phổ biến nhất hiện nay:
Tắt máy tính bằng lệnh CMD thường áp dụng trên máy tính bàn (PC) thực hiện khá đơn giản với các bước cụ thể sau đây.
– Bước 1: Nhấn Windows + R để mở run rồi nhập lệnh: shutdown -s -t 1800. Trong đó:
+ shutdown: Tắt máy tính.
+ -s: Viết tắt của shutdown.
+ -t: Viết tắt của time.
+ 1800: Số giây còn lại trước khi máy tự động tắt, bạn có thể thay đổi thời gian này theo ý thích.
Xem thêm : Top 16 thuốc xịt kéo dài thời gian quan hệ giúp chàng sung mãn nhất
– Bước 2: Sau khi nhập lệnh, sẽ có một hộp thoại thông báo thời gian máy tính sẽ tự động tắt đã được thực hiện ở góc phải màn hình.
– Bước 1: Lựa chọn Control Panel -> Scheduled Tasks -> Add Scheduled Task.
– Bước 2: Trong hộp thoại Scheduled Task Wizard -> Nhấn Next -> Chọn Browse rồi lựa chọn tệp Windowssystem32shutdown.exe. Sau đó, đặt tên bạn mong muốn rồi chọn Daily.
– Bước 3: Lựa chọn thời gian tắt máy tính. Lúc này, hộp thoại sẽ xuất hiện và bạn cần nhập Username và Password (có thể bỏ qua bước này).
– Bước 4: Đánh dấu vào Open advanced properties for this task when I click Finish, trước khi nhấn nút Finish. Thao tác này giúp người dùng có thêm nhiều lựa chọn cho việc hẹn giờ tắt máy tính.
– Bước 5: Trong hộp thoại xuất hiện, tại ô Run thì bạn gõ thêm -s vào dòng lệnh, các câu lệnh -t xx (xx là số giây máy tính sẽ tắt), -c (thời gian mong muốn).
– Bước 6: Lựa chọn thẻ Setting và đánh dấu vào ô Only start the task if the computer has been idle for at least, rồi đặt thời gian hợp lý. Cuối cùng, nhấn nút OK là xong.
Hẹn giờ tắt máy bằng phần mềm chuyên dụng cung cấp cho người dùng các tùy chọn bổ sung, bao gồm ngủ đông, đăng xuất, đặt thời gian tắt máy tính chuẩn xác hoặc tắt máy khi không hoạt động trong một thời gian cố định. Bao gồm:
– PC Sleep: Cho phép người dùng tắt máy tính của mình tại thời điểm cụ thể/ trong khung giờ cụ thể. Bên cạnh đó, PC Sleep còn có thể sử dụng để thực hiện các chức năng liên quan đến khởi động lại hoặc đăng xuất. Có nghĩa, có một cửa sổ pop-up sẽ hiển thị trước khi máy tính tắt, bạn có thể tạm dừng yêu cầu này nếu đang làm việc.
– Windows Shutdown Assistant: Cho phép máy tính tự động tắt trong thời gian cố định. Hoặc công cụ này có thể thiết lập khi hệ thống không hoạt động, pin yếu, CPU hoạt động liên tục.
– Sleep Timer: Phù hợp với những bạn có thói quen nghe nhạc trước khi đi ngủ. Bạn chỉ cần cài đặt thời gian chạy nhạc trước khi máy tính tự động tắt máy hoặc chuyển sang chế độ ngủ đông.
– Bước 1: Nhấn chọn trên màn Desktop -> New -> Shortcut.
– Bước 2: Tại ô Type the location of the item, bạn nhập shutdown -s -t 10 (10 là số giây, bạn có thể thay đổi theo giờ giấc mong muốn) -> Next.
– Bước 3: Điền tên cho shortcut vừa tạo và chọn Finish để kết thúc.
– Bước 4: Để thay đổi thời gian tắt máy tính, bạn chọn chuột phải vào shortcut -> Properties. Thay đổi số 10 thành số giây mong muốn tại mục Target -> OK.
Nếu bạn đang sử dụng MacBook, hãy lưu lại các thao tác hẹn giờ tắt máy tính dưới đây.
– Bước 1: Nhấn chọn logo trái táo ở góc trái trên cùng của màn hình, click vào System Preferences. Hoặc bạn có thể dùng phím tắt F4 trên bàn phím.
– Bước 2: Chọn biểu tượng Pin (Energy Saver).
– Bước 3: Tại giao diện Pin, bạn chọn tab Lịch trình (Schedule). Tại đây, sửa sổ pop-up hiện lên với tùy chọn Start up or wake (Hẹn giờ mở máy tính). Tại ô thứ 2, bạn có thể chọn 1 trong 3 công cụ là Shutdown (Hẹn giờ tắt), Sleep (Giờ ngủ), Restart (Khởi động lại máy).
– Bước 4: Để hẹn giờ tắt máy tính, bạn click chọn vào ô vuông thứ 2 (Shut Down). Sau đó chọn ngày và giờ hẹn tắt máy. Nhấn OK hoàn tất thiết lập.
Trong trường hợp, bạn có mong muốn hủy hẹn giờ tắt máy tính thì có thể tìm hiểu các cách cụ thể dưới đây.
– Bước 1: Nhấn tổ hợp phím Windows + R để mở hộp thoại Run -> Nhập lệnh CMD mục Open -> Nhấn OK.
– Bước 2: Nhập lệnh shutdown -a -> Nhấn Enter để thực hiện lệnh.
– Bước 3: Màn hình hiển thị thông báo Logoff is cancelled, thông báo việc hẹn giờ tắt máy tính đã được kích hoạt.
– Nhấn phím Windows => Chọn biểu tượng Power => Restart hoặc Shutdown để hủy lệnh hẹn giờ.
Hy vọng với các thông tin được chia sẻ chi tiết trong bài viết này, các bạn có thể thực hiện một cách dễ dàng nhất. Chúc bạn thực hiện thành công nhé!
Nguồn: https://duhochanquocchd.edu.vn
Danh mục: Khám Phá

/fptshop.com.vn/uploads/images/tin-tuc/172854/Originals/etc-la-gi-5.jpg)