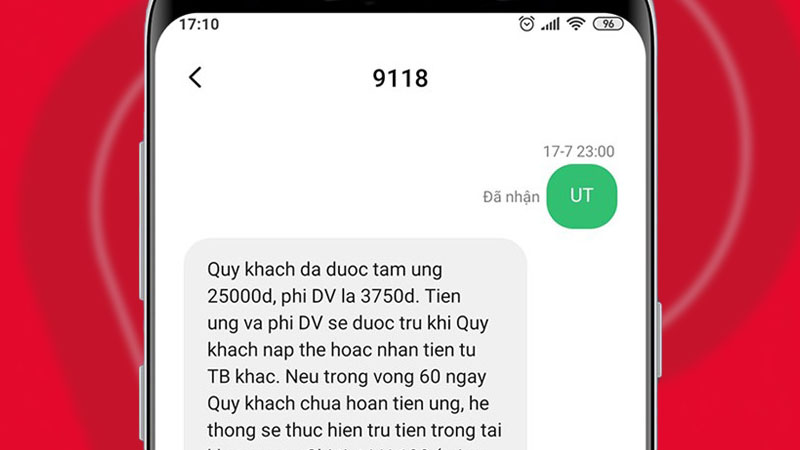Mách bạn 4 cách đổi chữ hoa thành chữ thường trong Word, thủ thuật đơn giản không phải ai cũng biết
Trong thế giới số hóa ngày nay, việc soạn thảo văn bản trở nên dễ dàng và thuận tiện hơn bao giờ hết nhờ các phần mềm như Microsoft Word. Tuy nhiên, không ít lần chúng ta gặp phải những vấn đề nhỏ như việc muốn đổi chữ hoa thành chữ thường mà không biết cách thực hiện sao cho nhanh chóng. Đặc biệt, khi bạn đang làm việc với một văn bản dài và không muốn tốn thời gian chỉnh sửa từng phần.
/fptshop.com.vn/uploads/images/tin-tuc/163068/Originals/doi-chu-hoa-thanh-chu-thuong-trong-word-00.jpg)
Nếu bạn đang tìm kiếm giải pháp nhanh chóng và tiện lợi cho vấn đề đó, đừng lo lắng. Trong bài viết này, FPT Shop sẽ hướng dẫn bạn thực hiện một số cách đổi chữ hoa thành chữ thường trong Word dễ dàng và nhanh chóng. Hãy cùng khám phá nhé!
Tại sao cần đổi chữ hoa thành chữ thường trong Word?
Đổi chữ hoa thành chữ thường trong Word không chỉ là một kỹ năng cơ bản mà bất kỳ người sử dụng Word nào cũng cần biết, mà còn mang lại nhiều lợi ích trong quá trình soạn thảo văn bản. Vậy tại sao bạn cần phải biết cách đổi chữ hoa thành chữ thường trong Word?
- Tránh sai sót trong văn bản: Đôi khi, do vô tình nhấn phím hoặc sử dụng các tính năng tự động của Word, văn bản của bạn có thể xuất hiện nhiều chữ hoa không mong muốn. Việc biết cách đổi chữ hoa thành chữ thường giúp bạn khắc phục nhanh chóng và dễ dàng.
- Tạo ấn tượng chuyên nghiệp: Một văn bản với cách sử dụng chữ hoa và chữ thường chuẩn mực sẽ tạo ra ấn tượng chuyên nghiệp hơn, giúp người đọc dễ dàng tiếp cận và tin tưởng nội dung bạn trình bày.
- Tối ưu hóa văn bản cho SEO: Trong một số trường hợp, việc sử dụng chữ hoa không đúng cách có thể ảnh hưởng đến việc tối ưu hóa công cụ tìm kiếm. Do đó, việc biết cách đổi chữ hoa thành chữ thường trong Word giúp bạn tối ưu hóa nội dung cho SEO một cách hiệu quả.
- Tiết kiệm thời gian: Thay vì phải chỉnh sửa từng từ một, việc sử dụng tính năng đổi chữ hoa thành chữ thường trong Word giúp bạn tiết kiệm được rất nhiều thời gian và công sức.
Như vậy, việc biết cách đổi chữ hoa thành chữ thường trong Word không chỉ giúp bạn tạo ra văn bản chất lượng và chuyên nghiệp hơn, mà còn giúp tối ưu hóa nội dung và tiết kiệm thời gian. Vậy làm cách nào để thực hiện thủ thuật này? Chúng ta hãy cùng nhau đi đến phần tiếp theo của bài viết để xem các cách đổi chữ hoa thành chữ thường trong Word nhé.
Cách đổi chữ hoa thành chữ thường trong Word
Việc đổi chữ hoa thành chữ thường trong Word có thể được thực hiện với nhiều cách khác nhau trên máy tính. Dưới đây là hướng dẫn chi tiết cho từng phương pháp mà bạn có thể lựa chọn để áp dụng.
Sử dụng tuỳ chọn có sẵn trên thanh công cụ của Word
Sử dụng Ribbon (thanh công cụ) để đổi chữ hoa thành chữ thường trong Word là một trong những cách phổ biến và dễ dàng nhất, đặc biệt là với những người mới sử dụng trình soạn thảo văn bản của Microsoft. Dưới đây là hướng dẫn chi tiết, từng bước một, để bạn có thể thực hiện thủ thuật này:
Bước 1: Đầu tiên, hãy mở tài liệu Word mà bạn đang làm việc hoặc muốn chỉnh sửa. Bạn có thể làm điều này bằng cách nhấp đúp vào biểu tượng tài liệu hoặc mở Word và chọn Open để tìm đến tài liệu cần mở.
/fptshop.com.vn/uploads/images/tin-tuc/163068/Originals/doi-chu-hoa-thanh-chu-thuong-trong-word-01.jpg)
Bước 2: Di chuyển con trỏ chuột đến đầu phần văn bản bạn muốn thay đổi, sau đó kéo và thả để chọn toàn bộ phần văn bản đó.
/fptshop.com.vn/uploads/images/tin-tuc/163068/Originals/doi-chu-hoa-thanh-chu-thuong-trong-word-02.jpg)
Bước 3: Thanh Ribbon là thanh công cụ ở phần trên cùng của cửa sổ Word, nơi chứa tất cả các tính năng và lệnh của Word. Tại đây, bạn sẽ thấy một số tab như File, Home, Insert,… Hãy nhấp vào tab Home để truy cập vào các công cụ cơ bản của Word.
/fptshop.com.vn/uploads/images/tin-tuc/163068/Originals/doi-chu-hoa-thanh-chu-thuong-trong-word-03.jpg)
Bước 4: Trong tab Home, nhìn sang phần bên trái và bạn sẽ thấy một nhóm các công cụ Font. Đây là nơi chứa các công cụ liên quan đến định dạng văn bản. Trong nhóm Font, hãy tìm kiếm một nút có hình chữ Aa. Đây chính là nút giúp bạn thay đổi kiểu chữ của văn bản. Khi bạn nhấn vào nút này, một menu thả xuống sẽ xuất hiện với nhiều lựa chọn như “UPPERCASE”, “lowercase”,… Hãy chọn lowercase để chuyển đổi toàn bộ văn bản bạn đã chọn từ chữ hoa thành chữ thường.
/fptshop.com.vn/uploads/images/tin-tuc/163068/Originals/doi-chu-hoa-thanh-chu-thuong-trong-word-04.jpg)
Sau đó, bạn sẽ thấy đoạn văn đã được chuyển đổi từ chữ hoa thành chữ thường trong nháy mắt. Nếu bạn không biết sử dụng tổ hợp phím tắt hay VBA, thanh công cụ Ribbon của Word sẽ luôn là một trợ thủ đắc lực cho bạn. Với giao diện trực quan, bạn sẽ dễ dàng tìm thấy tuỳ chọn chỉnh sửa văn bản phù hợp để làm cho tài liệu của mình trở nên chuyên nghiệp hơn.
Sử dụng phím tắt
Sử dụng phím tắt là một cách nhanh chóng và tiện lợi để thực hiện nhiều thao tác trong Word, trong đó có việc đổi chữ hoa thành chữ thường. Dưới đây là hướng dẫn chi tiết dành cho bạn để thực hiện thủ thuật:
Bước 1: Trước hết, mở tài liệu Word mà bạn đang làm việc hoặc muốn chỉnh sửa. Đảm bảo rằng bạn đang ở chế độ chỉnh sửa văn bản.
/fptshop.com.vn/uploads/images/tin-tuc/163068/Originals/doi-chu-hoa-thanh-chu-thuong-trong-word-05.jpg)
Bước 2: Di chuyển con trỏ chuột đến đầu phần văn bản bạn muốn thay đổi. Kéo và thả con trỏ chuột qua toàn bộ phần văn bản đó để chọn nó. Phần văn bản được chọn sẽ được bôi đen.
/fptshop.com.vn/uploads/images/tin-tuc/163068/Originals/doi-chu-hoa-thanh-chu-thuong-trong-word-06.jpg)
Xem thêm : Mách bạn 3 cách tắt nguồn OPPO đơn giản khi bị đơ, treo máy
Bước 3: Với phần văn bản đã chọn, nhấn và giữ phím Shift trên bàn phím của bạn. Trong khi giữ phím Shift, nhấn phím F3.
Lưu ý:
- Khi bạn nhấn phím tắt Shift + F3 lần đầu tiên, toàn bộ phần văn bản được chọn sẽ chuyển thành chữ thường.
- Nếu bạn tiếp tục nhấn phím tắt này một lần nữa, chữ đầu tiên của mỗi từ sẽ được viết hoa.
- Nhấn phím tắt này một lần nữa, toàn bộ phần văn bản sẽ chuyển thành chữ hoa.
- Vì vậy, bạn có thể tiếp tục nhấn phím tắt để chuyển đổi giữa các kiểu chữ này.
/fptshop.com.vn/uploads/images/tin-tuc/163068/Originals/doi-chu-hoa-thanh-chu-thuong-trong-word-07.jpg)
Bước 4: Sau khi đã thực hiện xong, hãy đọc lại phần văn bản để đảm bảo rằng nó đã được chuyển đổi thành định dạng đúng như bạn mong muốn. Nhớ lưu tài liệu để giữ lại những thay đổi bạn vừa thực hiện.
Sử dụng VBA
Sử dụng VBA (Visual Basic for Applications) trong Word là một cách chuyên sâu để tùy chỉnh và tự động hóa các thao tác soạn thảo. Để đổi chữ hoa thành chữ thường sử dụng VBA, bạn có thể làm theo các bước sau:
/fptshop.com.vn/uploads/images/tin-tuc/163068/Originals/doi-chu-hoa-thanh-chu-thuong-trong-word-08.jpg)
Bước 1: Trong Word, nhấn tổ hợp phím Alt + F11. Cửa sổ Visual Basic for Applications (VBA) sẽ được mở ra. Đây là nơi bạn có thể viết và chạy các đoạn mã VBA.
/fptshop.com.vn/uploads/images/tin-tuc/163068/Originals/doi-chu-hoa-thanh-chu-thuong-trong-word-09.jpg)
Bước 2: Trong cửa sổ VBA, nhìn lên thanh menu phía trên và chọn Insert. Từ menu thả xuống, chọn Module. Thao tác này sẽ thêm một module mới vào dự án của bạn, nơi bạn có thể bắt đầu viết mã.
/fptshop.com.vn/uploads/images/tin-tuc/163068/Originals/doi-chu-hoa-thanh-chu-thuong-trong-word-10.jpg)
Bước 3: Trong cửa sổ module mới mà bạn vừa thêm, dán đoạn mã sau:
Sub ConvertToLowercase()
Selection.Range.Case = wdLowerCase
End Sub
Đoạn mã này sẽ chuyển đổi phần văn bản bạn chọn trong Word thành chữ thường.
/fptshop.com.vn/uploads/images/tin-tuc/163068/Originals/doi-chu-hoa-thanh-chu-thuong-trong-word-11.jpg)
Bước 4: Để lưu đoạn mã bạn vừa viết, bạn có thể nhấn Ctrl + S hoặc chọn File > Save từ thanh menu. Sau khi lưu, đóng cửa sổ VBA để trở lại Word.
/fptshop.com.vn/uploads/images/tin-tuc/163068/Originals/doi-chu-hoa-thanh-chu-thuong-trong-word-12.jpg)
Bước 5: Trở lại tài liệu Word của bạn, chọn phần văn bản bạn muốn thay đổi. Nhấn tổ hợp phím Alt + F8 để mở cửa sổ Macro.
/fptshop.com.vn/uploads/images/tin-tuc/163068/Originals/doi-chu-hoa-thanh-chu-thuong-trong-word-13.jpg)
Bước 6: Trong danh sách các macro, bạn sẽ thấy ConvertToLowercase – đoạn mã bạn vừa viết. Chọn ConvertToLowercase và nhấn nút Run.
/fptshop.com.vn/uploads/images/tin-tuc/163068/Originals/doi-chu-hoa-thanh-chu-thuong-trong-word-14.jpg)
Xem thêm : Mơ Thấy Người Chết Là Điềm Báo Gì? Điềm Lành Hay Dữ? Nên Đánh Số Nào?
Sau khi thực hiện xong, phần văn bản bạn đã chọn sẽ được chuyển thành chữ thường. Sử dụng VBA cho phép bạn tùy chỉnh và tự động hóa nhiều thao tác trong Word, giúp công việc soạn thảo trở nên nhanh chóng và hiệu quả hơn.
Sử dụng Quick Parts
Sử dụng “Quick Parts” trong Word là một cách tiện ích để thêm và tùy chỉnh các thành phần văn bản nhanh chóng. Để đổi chữ hoa thành chữ thường bằng Quick Parts, bạn có thể thực hành theo các bước dưới đây:
Bước 1: Mở tài liệu Word mà bạn đang làm việc hoặc muốn chỉnh sửa. Đảm bảo rằng bạn đang ở chế độ chỉnh sửa văn bản.
/fptshop.com.vn/uploads/images/tin-tuc/163068/Originals/doi-chu-hoa-thanh-chu-thuong-trong-word-15.jpg)
Bước 2: Di chuyển con trỏ chuột đến đầu phần văn bản bạn muốn thay đổi. Kéo và thả con trỏ chuột qua toàn bộ phần văn bản đó để chọn nó. Phần văn bản được chọn sẽ được bôi đen.
/fptshop.com.vn/uploads/images/tin-tuc/163068/Originals/doi-chu-hoa-thanh-chu-thuong-trong-word-16.jpg)
Bước 3: Nhìn lên phần trên cùng của cửa sổ Word, bạn sẽ thấy thanh Ribbon với nhiều tab như “Home”, “Insert”, “Design”,… Nhấn vào tab Insert để truy cập vào các công cụ liên quan đến việc chèn các thành phần vào tài liệu.
/fptshop.com.vn/uploads/images/tin-tuc/163068/Originals/doi-chu-hoa-thanh-chu-thuong-trong-word-17.jpg)
Bước 4: Trong tab Insert, nhìn sang phần bên trái và tìm đến nhóm Text. Trong nhóm này, bạn hãy nhấn vào nút Quick Parts. Một menu thả xuống sẽ xuất hiện.
/fptshop.com.vn/uploads/images/tin-tuc/163068/Originals/doi-chu-hoa-thanh-chu-thuong-trong-word-18.jpg)
Bước 5: Trong menu thả xuống của Quick Parts, bạn hãy chọn mục Field. Thao tác này sẽ mở ra một hộp thoại mới với danh sách các trường mà bạn có thể chèn vào tài liệu.
/fptshop.com.vn/uploads/images/tin-tuc/163068/Originals/doi-chu-hoa-thanh-chu-thuong-trong-word-19.jpg)
Bước 6: Trong hộp thoại Field, bạn hãy tìm đến danh sách Field names và cuộn danh sách này cho đến khi bạn thấy mục Lower. Nhấn chọn Lower.
/fptshop.com.vn/uploads/images/tin-tuc/163068/Originals/doi-chu-hoa-thanh-chu-thuong-trong-word-20.jpg)
Bước 7: Sau khi chọn Lower, nhấn nút OK ở phía dưới cùng của hộp thoại.
/fptshop.com.vn/uploads/images/tin-tuc/163068/Originals/doi-chu-hoa-thanh-chu-thuong-trong-word-21.jpg)
Sau khi hoàn thành các bước trên, bạn sẽ có thể đổi chữ hoa thành chữ thường trong Word. Quick Parts là một công cụ mạnh mẽ và linh hoạt, giúp bạn tùy chỉnh và tối ưu hóa quá trình soạn thảo văn bản.
Tạm kết
Trong thời đại số hóa hiện nay, Microsoft Word đã trở thành một công cụ không thể thiếu trong cuộc sống và công việc hàng ngày của chúng ta. Một trong những vấn đề thường gặp mà người dùng Word thường phải đối mặt là việc cần đổi chữ hoa sang chữ thường. Dù bạn là một người mới sử dụng Word hay đã có kinh nghiệm, việc biết cách đổi chữ hoa thành chữ thường trong Word sẽ giúp bạn tiết kiệm thời gian và nâng cao hiệu suất công việc.
Qua bài viết này, chúng ta đã khám phá các phương pháp đơn giản và hiệu quả từ việc sử dụng Ribbon, phím tắt, VBA cho đến Quick Parts. Hãy áp dụng những kiến thức này vào công việc của bạn và trải nghiệm sự tiện lợi mà nó mang lại. Với những hướng dẫn chi tiết và dễ hiểu, FPT Shop cũng hy vọng rằng bạn sẽ không còn cảm thấy khó khăn khi muốn thay đổi kiểu chữ trong tài liệu Word của mình.
Xem thêm:
Tổng hợp 5 cách chuyển Word sang Excel cực đơn giản không cần tải thêm phần mềm
Đây là một số cách gạch ngang chữ trong Word nhanh chóng, tiện lợi và đơn giản
Nguồn: https://duhochanquocchd.edu.vn
Danh mục: Khám Phá

/fptshop.com.vn/uploads/images/tin-tuc/172854/Originals/etc-la-gi-5.jpg)