Chụp màn hình máy tính Windows, Macbook cực đơn giản với những cách sau đây

Chụp màn hình máy tính hiện nay là thao tác lưu trữ dữ liệu cần thiết và đem lại nhiều tiện ích, dưới đây là những cách chụp màn hình máy tính bằng các thao tác, công cụ đơn giản mà ai cũng có thể thực hiện.

Chụp màn hình máy tính Windows
1. Sử dụng phím PrintScreen (PrtSc)
Tùy vào từng dòng máy, phím PrintScreen sẽ có ký hiệu khác nhau: PrtSc, PrtScr, PrtScn, PrintScr,…
Bước 1: Ấn phím PrtSc trên bàn phím (thường ở góc phải bàn phím)
Bước 2: Ấn vào biểu tượng Windows (hình cửa sổ) ở góc trái màn hình, tìm kiếm công cụ Paint
Bước 3: Dùng chuột Paste hoặc tổ hợp phím Ctrl + V dán ảnh đã chụp vào Paint
Bước 4: Chọn File + Save (Ctrl + S) và chọn vị trí muốn lưu
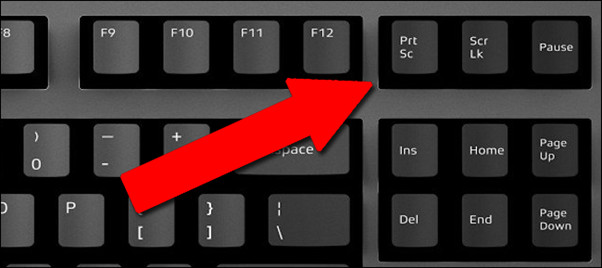
2. Sử dụng tổ hợp phím Windows + PrintScreen (PrtSc) để chụp màn hình
Bước 1: Ấn tổ hợp phím Windows + PrtSc
Bước 2: Mở File > Chọn This PC > Chọn Pictures > Chọn tệp Screenshots > Xem hình ảnh vừa chụp
Với cách này, bạn chỉ việc ấn tổ hợp phím Windows + PrtSc, ảnh chụp màn hình sẽ được tự động lưu thành file trong máy tính.
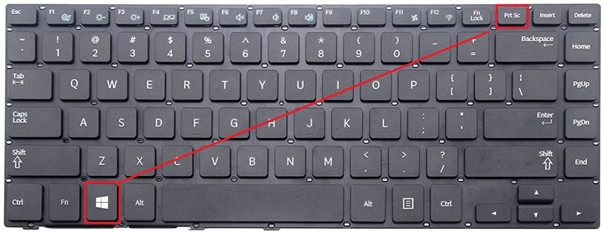
3. Chụp màn hình bằng ZaloPC (cần phải đăng nhập ZaloPC)
Bước 1: Click chuột vào biểu tượng chụp màn hình trên cửa sổ Zalo (như hình), chọn hình thức chụp bạn muốn
hoặc ấn tổ hợp phím:
Ctrl + Alt + A: Chụp màn hình KHÔNG kèm cửa sổ Zalo
Ctrl + Alt + S: Chụp màn hình kèm cửa sổ Zalo
Bước 2: Dùng chuột Paste hoặc Ctrl + V hình chụp vào vị trí bạn muốn (Paint, Zalo, Messenger,…)
Với cách này, hình chụp màn hình sẽ không được tự động lưu vào file trong máy tính và chỉ sử dụng được khi đăng nhập ZaloPC.
4. Công cụ Snipping Tool
Bước 1: Click chuột vào biểu tượng Windows (hình cửa sổ) ở góc trái màn hình, tìm kiếm công cụ Snipping Tool
Bước 2: Chọn New > Cắt vùng cần chụp
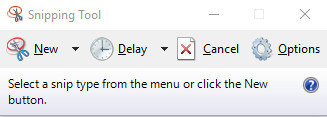
Bước 3: Ctrl + S > Chọn vị trí muốn lưu hình chụp
Chụp màn hình máy tính Macbook
1. Chụp toàn màn hình: Shift + Command (⌘) + 3
Xem thêm : Cách đăng ký gói cước V120N Viettel, tận hưởng 120GB data tốc độ cao, free phút gọi
Ấn tổ hợp phím Shift + Command (⌘) + 3. Ảnh chụp màn hình sẽ được tự động lưu trên màn hình chính.
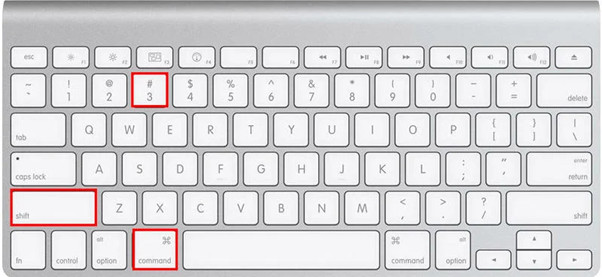
2. Chụp một phần máy tính Macbook: Shift + Command (⌘) + 4
Bước 1: Ấn tổ hợp phím Shift + Command (⌘) + 4
Bước 2: Kéo chuột chọn vùng cần chụp màn hình. Trong khi kéo, ấn giữ phím Shift hoặc Option
Bước 3: Nhả chuột để ảnh tự động lưu
Lưu ý: Nếu muốn hủy bỏ vùng đã chọn, bạn ấn phím Esc trước khi nhả chuột.
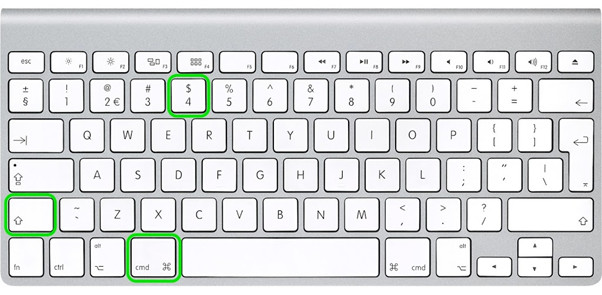
3. Chụp cửa sổ bất kì: Shift + Command (⌘) + 4 + Space
Bước 1: Ấn tổ hợp phím Shift + Command (⌘) + 4. Sau đó ấn Space, con trỏ chuột sẽ biến thành camera
Bước 2: Di chuyển camera đến cửa sổ cần chụp, nhấp chuột hoặc trackpad để chụp. Ảnh chụp sẽ được tự động lưu trên màn hình chính của Macbook.
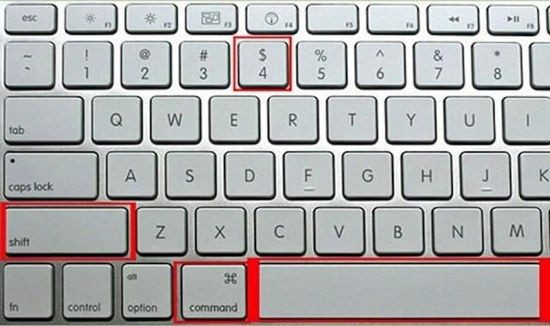
Trên đây là những cách chụp màn hình máy tính đơn giản, dễ thao tác mà bất cứ ai cũng có thể thực hiện. Mong rằng bài viết của Phúc Anh SmartWorld sẽ mang lại cho bạn những thông tin hữu ích, cần thiết trong quá trình thao tác chụp ảnh màn hình.
Nguồn: https://duhochanquocchd.edu.vn
Danh mục: Khám Phá

/fptshop.com.vn/uploads/images/tin-tuc/179494/Originals/thanh-toan-cuoc-tra-sau-Viettel-7.jpg)
/fptshop.com.vn/uploads/images/tin-tuc/172854/Originals/etc-la-gi-5.jpg)











/fptshop.com.vn/uploads/images/tin-tuc/163202/Originals/6-4-la-ngay-gi-5.jpg)
