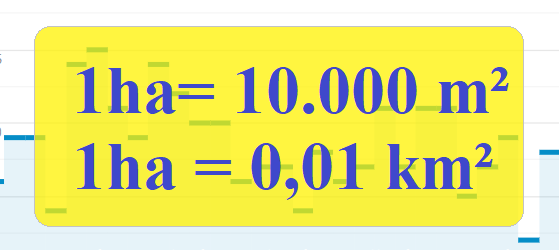Mách bạn cách giãn dòng trong Word nhanh chóng chỉ với vài thao tác đơn giản
Khoảng cách dòng trong Word được hiểu là khoảng cách giữa hai dòng văn bản. Khoảng cách này có thể thay đổi tùy theo định dạng văn bản và không cố định. Khoảng cách mặc định trong Word là 1.08, tuy nhiên bạn cũng có thể chủ động điều chỉnh tùy theo ý của mình sao cho dễ đọc nhất. Bài viết này sẽ hướng dẫn bạn cách giãn dòng trong Word, theo dõi để biết chi tiết cách thực hiện nhé.
- Bí quyết giữ dáng với rau muống: Calo, chất xơ và lợi ích
- Đây là cách chặn tin nhắn trên iPhone mà ai cũng nên biết
- Bột Cacao Và 10 Lợi Ích Đáng Kinh Ngạc Có Thể Bạn Chưa Biết
- Sự thật về sữa bột Ensure cho người tiểu đường và giá cả
- Những cách làm tròn số bằng hàm Round trong Excel bạn nên lưu ngay để áp dụng
Tại sao cần giãn dòng trong Word?
Khi bạn soạn thảo văn bản trên một file Word mới thì khoảng cách mặc định giữa các dòng trong đoạn là 1.08. Tuy nhiên, với nhiều người thì khoảng cách này quá nhỏ để đảm bảo người đọc có thể theo dõi được văn bản nên cần phải được giãn rộng ra.
Bạn đang xem: Mách bạn cách giãn dòng trong Word nhanh chóng chỉ với vài thao tác đơn giản
Bên cạnh đó, khi bạn nộp bài kiểm tra, báo cáo hoặc khóa luận trên trường thì các thầy cô thường yêu cầu các thông số định dạng đồng nhất như về cỡ chữ, căn lề và cả giãn dòng. Do đó, bạn không thể để ở chế độ mặc định được mà phải thực hiện điều chỉnh nhằm đáp ứng đúng yêu cầu đặt ra.
/fptshop.com.vn/uploads/images/tin-tuc/132587/Originals/cach-gian-dong-trong-word-1.jpg)
Một trường hợp khác cần đến thao tác giãn dòng là khi bạn copy một đoạn văn từ một trang mạng nào đó về thì khoảng cách thường xa hơn so với bình thường. Lúc này, bạn cũng cần điều chỉnh để thu nhỏ khoảng cách lại.
Ngoài ra, việc điều chỉnh giãn dòng đôi khi cũng giúp tổng số trang của file Word được cắt giảm, từ đó tiết kiệm giấy cũng như chi phí in ấn. Điều này đúng khi bạn sử dụng thao tác thu nhỏ khoảng cách giãn dòng.
Nói tóm lại, cách giãn dòng trong Word cần thiết trong rất nhiều trường hợp. Đồng thời thì đây cũng là một thủ thuật Word cơ bản nhất mà tất cả học sinh – sinh viên cũng như dân văn phòng cần phải nắm được.
Xem thêm:
- Mẹo sử dụng phím tắt chuyển sheet trong Excel, Google Sheets cực nhanh mà bạn không nên bỏ qua
- Bí quyết lấy dữ liệu từ sheet này sang sheet khác trong Excel một cách nhanh chóng nhất
Cách giãn dòng trong Word với một đoạn văn
Có một lưu ý bạn cần biết trước khi thực hiện giãn dòng, nếu được thì bạn hãy thực hiện việc căn chỉnh cho file Word (bao gồm căn lề, cỡ chữ, khoảng cách đoạn, giãn dòng,…) trước khi soạn thảo để toàn bộ dữ liệu đều được áp dụng theo thiết lập đó.
Trường hợp bạn muốn giãn dòng sau khi đã hoàn thành thì hãy thực hiện theo 1 trong 3 cách dưới đây.
1. Cách giãn dòng trong Word bằng các thông số mặc định sẵn
Word cung cấp cho bạn một vài thông số giãn dòng mặc định như: 1, 1.15, 1.5, 2.0. Để lựa chọn một trong những thông số mặc định này, bạn làm như sau:
Bước 1: Mở file Word cần thực hiện giãn dòng > Bôi đen đoạn văn cần giãn dòng > Click tab Home trên thanh Menu > Click vào biểu tượng giãn cách trong phần Paragraph.
/fptshop.com.vn/uploads/images/tin-tuc/132587/Originals/cach-gian-dong-trong-word-2.jpg)
Bước 2: Lựa chọn một trong những thông số có sẵn gồm: 1.0, 1.15, 1.4, 2.0, 2.5, 3.0.
/fptshop.com.vn/uploads/images/tin-tuc/132587/Originals/cach-gian-dong-trong-word-3.jpg)
Ngoài ra, bạn cũng có thể chỉnh giãn dòng trong Word nhanh bằng các phím tắt như sau:
- Ctrl + 1: Giãn 1 dòng
- Ctrl + 2: Giãn 2 dòng
- Ctrl + 5: Giãn 1.5 dòng
2. Cách giãn dòng trong Word theo thông số tùy ý
Nếu bạn không muốn sử dụng những thông số có sẵn như cách bên trên mà muốn các số lẻ hơn như: 0.8, 1.75,… thì hoàn toàn có thể tự điều chỉnh được chỉ với các bước đơn giản như sau:
Bước 1: Mở file Word > Bôi đen đoạn văn cần giãn dòng > Chọn tab Home trên thanh Menu > Click vào biểu tượng giãn dòng trong phần Paragraph.
/fptshop.com.vn/uploads/images/tin-tuc/132587/Originals/cach-gian-dong-trong-word-4.jpg)
Bước 2: Đến đây, thay vì chọn các thông số mặc định thì bạn sẽ chọn Line Spacing Options.
/fptshop.com.vn/uploads/images/tin-tuc/132587/Originals/cach-gian-dong-trong-word-5.jpg)
Bước 3: Cửa sổ Paragraph xuất hiện, trong phần Spacing, bạn click vào mũi tên ở mục Line spacing sẽ thấy các tùy chọn gồm:
- Single: Khoảng cách là 1 dòng. (Tương ứng với phím tắt Ctrl +1).
- 1,5 Lines: Khoảng cách là 1,5 dòng. (Tương ứng với phím tắt Ctrl + 5).
- Double: Khoảng cách là 2 dòng. (Tương ứng với phím tắt Ctrl + 2).
- At least: Căn chỉnh tối thiểu ở mỗi hàng.
- Exactly: Căn chỉnh chính xác ở các hàng.
- Multiple: Căn chỉnh dòng theo tùy chọn của người dùng.
/fptshop.com.vn/uploads/images/tin-tuc/132587/Originals/cach-gian-dong-trong-word-6.jpg)
Bước 4: Bạn sẽ chọn Multiple sau đó ở mục At, bạn sẽ nhập con số mà bạn muốn (có thể là 0.8, 1.2, 1.3,…). Lưu ý, khi nhập số thập phân thì thay dấu phẩy bằng dấu chấm nhé.
Thực hiện xong thì click OK để đóng hộp thoại Paragraph. Vậy là đoạn văn của bạn sẽ được giãn cách.
/fptshop.com.vn/uploads/images/tin-tuc/132587/Originals/cach-gian-dong-trong-word-7.jpg)
Thu được kết quả như sau:
/fptshop.com.vn/uploads/images/tin-tuc/132587/Originals/cach-gian-dong-trong-word-8.jpg)
3. Cách giãn dòng trong Word bằng tab Home để mở hộp thoại Paragraph
Cách thứ 3 này thực tế cũng không khác cách thứ 2 quá nhiều. Cụ thể:
Xem thêm : Khối A2 gồm những ngành nào? Tổng hợp các trường tuyển sinh khối A2
Bước 1: Trước tiên bạn cũng mở file Word và đôi đen đoạn văn bản cần giãn dòng > Click vào mũi tên mở rộng trong nhóm Paragraph để mở cửa sổ Paragraph.
/fptshop.com.vn/uploads/images/tin-tuc/132587/Originals/cach-gian-dong-trong-word-9.jpg)
Bước 2: Tiếp theo, cửa sổ Paragraph xuất hiện và bạn sẽ chọn một mục trong phần Line spacing. Nếu chọn Multiple thì nhập số vào ô At rồi click OK để đóng hộp thoại.
/fptshop.com.vn/uploads/images/tin-tuc/132587/Originals/cach-gian-dong-trong-word-10.jpg)
Cách giãn dòng trong Word cho toàn bộ văn bản
Nếu bạn muốn áp dụng giãn dòng cho toàn bộ văn bản ở trong file Word thì hãy thực hiện như sau:
Bước 1: Mở file Word > Chọn tab Home > Click vào mũi tên mở rộng trong nhóm Paragraph.
/fptshop.com.vn/uploads/images/tin-tuc/132587/Originals/cach-gian-dong-trong-word-11.jpg)
Bước 2: Sau khi thiết lập tùy chọn ở ô Line spacing và At thì bạn sẽ chọn Set as Default.
/fptshop.com.vn/uploads/images/tin-tuc/132587/Originals/cach-gian-dong-trong-word-12.jpg)
Ngay lập tức, một thông báo hiển thị hỏi bạn có muốn áp dụng giãn dòng cho toàn bộ văn bản chuẩn bị nhập hay không. Bạn click vào This document only? (áp dụng duy nhất cho file tài liệu này) > Click OK để xác nhận. Vậy là hoàn thành.
/fptshop.com.vn/uploads/images/tin-tuc/132587/Originals/cach-gian-dong-trong-word-13.jpg)
Tạm kết
Như vậy, thông qua bài viết này, FPT Shop đã hướng dẫn bạn cách giãn dòng trong Word nhanh chóng. Đây là một thủ thuật vô cùng đơn giản và nếu làm việc trên Word mà không biết thì thật là một thiếu sót lớn đấy nhé.
Xem thêm:
- Tổng hợp 4 cách đánh số thứ tự trong Word nhanh chóng và đơn giản nhất 2023
- Chia sẻ cách chèn logo vào Word cực dễ, thủ thuật đơn giản ai cũng làm được
Với những người làm công việc văn phòng thì không thể thiếu trợ thủ đắc lực là một chiếc máy tính xách tay. Bạn có thể tham khảo các mẫu laptop đang kinh doanh tại FPT Shop để lựa chọn sản phẩm phù hợp nhé.
Xem thêm các mẫu laptop chính hãng bán chạy tại đây
Nguồn: https://duhochanquocchd.edu.vn
Danh mục: Khám Phá

/fptshop.com.vn/uploads/images/tin-tuc/172854/Originals/etc-la-gi-5.jpg)