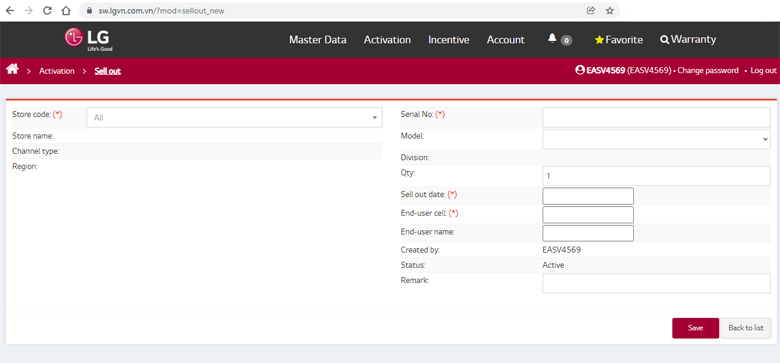Chia sẻ 6 cách làm trong suốt thanh Taskbar Windows 11
Cách 1. Sử dụng tùy chọn Personalization
Bước 1: Nhấp chuột vào Start menu và chọn Settings.
/fptshop.com.vn/uploads/images/tin-tuc/146642/Originals/lam-trong-suot-taskbar-win-11-1.jpg)
Bước 2: Nhấp vào Personalization từ thanh điều hướng phía bên trái màn hình.
/fptshop.com.vn/uploads/images/tin-tuc/146642/Originals/lam-trong-suot-taskbar-win-11-2.jpg)
Bước 3: Nhấn chọn vào tab Colors.
/fptshop.com.vn/uploads/images/tin-tuc/146642/Originals/lam-trong-suot-taskbar-win-11-3.jpg)
Bước 4: Gạt nút Transparency effects bên cạnh từ Off sang On.
/fptshop.com.vn/uploads/images/tin-tuc/146642/Originals/lam-trong-suot-taskbar-win-11-4.jpg)
Bước 5: Tận hưởng thành quả, thanh Taskbar của bạn bây giờ sẽ trở nên trong suốt.
Tuy nhiên, với cách này bạn sẽ thấy thanh Taskbar trên Windows 11 chỉ trong suốt một chút, nên nếu chưa hài lòng về độ trong suốt bạn cho thể thử cách tiếp theo, để tăng độ trong suốt.
Cách 2. Sử dụng tùy chọn Visual effects
Bước 1: Tiến hành mở Settings từ Start menu.
/fptshop.com.vn/uploads/images/tin-tuc/146642/Originals/lam-trong-suot-taskbar-win-11-5.jpg)
Bước 2: Nhấp chọn vào phần Accessibility trên thanh điều hướng bên tay trái.
/fptshop.com.vn/uploads/images/tin-tuc/146642/Originals/lam-trong-suot-taskbar-win-11-6.jpg)
Bước 3: Tiếp tục, nhấp vào tùy chọn Visual effects.
/fptshop.com.vn/uploads/images/tin-tuc/146642/Originals/lam-trong-suot-taskbar-win-11-7.jpg)
Bước 4: Kích hoạt chế độ Transparency Effects như hình minh họa.
/fptshop.com.vn/uploads/images/tin-tuc/146642/Originals/lam-trong-suot-taskbar-win-11-8.jpg)
Nếu bạn vẫn chưa hài lòng với độ trong suốt, có thể tham khảo cách tiếp theo bằng cách sử dụng Windows Registry, hơi khó thực hiện hơn 2 cách trên nên FPT Shop sẽ hướng dẫn bạn chi tiết.
Cách 3. Sử dụng Registry
3.1. Sử dụng chỉnh trong suốt của OLED Taskbar
Bước 1: Nhấn tổ hợp phím Windows+R để mở hộp thoại Run.
/fptshop.com.vn/uploads/images/tin-tuc/146642/Originals/lam-trong-suot-taskbar-win-11-9.jpg)
Bước 2: Gõ regedit và nhấn Ok.
/fptshop.com.vn/uploads/images/tin-tuc/146642/Originals/lam-trong-suot-taskbar-win-11-10.jpg)
Bước 3: Điều hướng đến đường dẫn (bạn có thể copy và dán vào đường dẫn.
HKEY_LOCAL_MACHINESOFTWAREMicrosoftWindowsCurrentVersionExplorerAdvanced
/fptshop.com.vn/uploads/images/tin-tuc/146642/Originals/lam-trong-suot-taskbar-win-11-11.jpg)
Bước 4: Bạn nhấp chuột phải vào vùng màu trắng bất kỳ và chọn New sau đó chọn DWORD (32-bit) Value.
/fptshop.com.vn/uploads/images/tin-tuc/146642/Originals/lam-trong-suot-taskbar-win-11-12.jpg)
Bước 5: Đổi tên giá trị mới tạo thành: UseOLEDTaskbarTransparency, bằng cách nhấp chuột phải vào nó và chọn Rename.
/fptshop.com.vn/uploads/images/tin-tuc/146642/Originals/lam-trong-suot-taskbar-win-11-13.jpg)
Bước 6: Nhấp chuột phải một lần nữa, chọn Modify và thay đổi value từ 0 thành 1.
/fptshop.com.vn/uploads/images/tin-tuc/146642/Originals/lam-trong-suot-taskbar-win-11-14.jpg)
Bước 7: Bấm OK để lưu cài đặt.
3.2. Sửa đổi ForceEffectMode
Bước 1: Khi bạn vẫn ở trong sửa sổ Registry Editor, tiến hành truy cập vào đường dẫn.
ComputerHKEY_LOCAL_MACHINESOFTWAREMicrosoftWindowsDWM
/fptshop.com.vn/uploads/images/tin-tuc/146642/Originals/lam-trong-suot-taskbar-win-11-15.jpg)
Bước 2: Xác định vị trí của ForceEffectMode và thay đổi giá trị của nó từ 0 thành 1, giống như cách ở trên.
/fptshop.com.vn/uploads/images/tin-tuc/146642/Originals/lam-trong-suot-taskbar-win-11-16.jpg)
Bước 3: Nếu bạn không thể tìm thấy, có thể nhấp chuột phải vào vị trí bất kỳ, chọn New, chọn DWORD (32-bit) Value và đổi tên thành ForceEffectMode
/fptshop.com.vn/uploads/images/tin-tuc/146642/Originals/lam-trong-suot-taskbar-win-11-17.jpg)
Bước 4: Khởi động lại máy tính của bạn.
Sau khi khởi động lại, bạn sẽ nhận thấy rằng thanh Taskbar bây giờ sẽ trong suốt hơn. Việc thêm và sửa đổi các giá trị này trong Windows 11 Registry giúp bạn tinh chỉnh các cài đặt và có được độ trong suốt cao hơn.
Nếu bạn muốn điều chỉnh nhiều hơn nữa với thiết kế, màu sắc hay vị trí của thanh Taskbar trên Windows 11, các cách tiếp theo sẽ giúp bạn làm điều đó.
Cách 4. Sử dụng ứng dụng TranslucentTB
Một số ứng dụng từ kho của app của Microsoft trên PC cũng hỗ trợ tốt chuyển đổi thanh Taskbar trở nên trong suốt hơn.
Bước 1: Bạn có thể truy cập vào kho ứng dụng của Microsoft để Tải TranslucentTB từ Microsoft Store.
/fptshop.com.vn/uploads/images/tin-tuc/146642/Originals/lam-trong-suot-taskbar-win-11-18.jpg)
Bước 2: Sau khi quá trình tải xuống hoàn thành, nhấp vào nút Open.
/fptshop.com.vn/uploads/images/tin-tuc/146642/Originals/lam-trong-suot-taskbar-win-11-19.jpg)
Bước 3: Một cửa số sẽ hiện lên. Nhấp vào Continue.
/fptshop.com.vn/uploads/images/tin-tuc/146642/Originals/lam-trong-suot-taskbar-win-11-20.jpg)
Bước 4: Thanh Taskbar trên Windows 11 sẽ trở nên trong suốt. Lưu ý rằng ứng dụng cũng sẽ làm cho thanh tác vụ Windows 10 trong suốt.
/fptshop.com.vn/uploads/images/tin-tuc/146642/Originals/lam-trong-suot-taskbar-win-11-21.jpg)
TranslucentTB là một ứng dụng nhẹ, miễn phí và dễ sử dụng, nhưng nếu bạn vẫn chưa hài lòng với mức trong suốt, bạn có thể thử ứng dụng Microsoft TaskbarX. Phần mềm chuyên nghiệp hơn nhưng là một phần mềm có tính phí người dùng, khoảng 30.000 VNĐ.
Cách 5. Sử dụng Microsoft TaskbarX
Cần nhắc lại sử dụng TaskbarX sẽ cho nhiều tính năng và độ trong suốt hơn nhưng là một ứng dụng tính phí giá khoảng 1,39 USD (khoảng 30.000VNĐ). Dưới đây là các bước để sử dụng TaskbarX.
Xem thêm : Cách đổi tên WiFi trên điện thoại, máy tính tại nhà đơn giản, nhanh chóng
Bước 1: Truy cập Microsoft Store và tìm TaskbarX.
/fptshop.com.vn/uploads/images/tin-tuc/146642/Originals/lam-trong-suot-taskbar-win-11-22.jpg)
Bước 2: Nhấp vào Buy.
/fptshop.com.vn/uploads/images/tin-tuc/146642/Originals/lam-trong-suot-taskbar-win-11-23.jpg)
Bước 3: Một cửa sổ sẽ xuất hiện. Tại đây, bạn chọn Get started để thêm cách thanh toán cho ứng dụng.
/fptshop.com.vn/uploads/images/tin-tuc/146642/Originals/lam-trong-suot-taskbar-win-11-24.jpg)
Bước 4: Chọn hình thức thanh toán mà bạn muốn, điền đầy đủ thông tin vào cửa sổ tiếp theo và nhấp vào Save.
/fptshop.com.vn/uploads/images/tin-tuc/146642/Originals/lam-trong-suot-taskbar-win-11-25.jpg)
Bước 5: Sau khi quá trình tải xuống hoàn tất, hãy chuột phải và giải nén tệp lưu trữ.
Bước 6: Mở thư mục TaskbarX và chạy tệp .exe để cài đặt ứng dụng.
Bước 7: Sau khi cài đặt xong, các biểu tượng trên thanh tác vụ của bạn sẽ tự động di chuyển đến giữa thanh tác vụ.
Cách 6. Tải TaskbarTools
Bước 1: Tải xuống TaskbarTools
/fptshop.com.vn/uploads/images/tin-tuc/146642/Originals/lam-trong-suot-taskbar-win-11-26.jpg)
Bước 2: Giải nén tệp Zip và nhấp vào tệp để chạy ứng dụng.
/fptshop.com.vn/uploads/images/tin-tuc/146642/Originals/lam-trong-suot-taskbar-win-11-27.jpg)
Bước 3: Chọn Accent State, chọn ACCENT_ENABLE_TRANSPARENTGRADIENT.
/fptshop.com.vn/uploads/images/tin-tuc/146642/Originals/lam-trong-suot-taskbar-win-11-28.jpg)
Bước 4: Bấm vào Options, sau đó nhấn chọn Start minimized, Apply Settings When Started và Start With Windows, bỏ không chọn mục cuối như hình.
/fptshop.com.vn/uploads/images/tin-tuc/146642/Originals/lam-trong-suot-taskbar-win-11-29.jpg)
Bước 5: Bây giờ, bạn có thể di chuyển thanh Windows Accent Alpha sang trái và phải để điều chỉnh độ trong suốt của thanh tác vụ.
TaskbarTools là một công cụ được miễn phí cho phép bạn tùy chỉnh thanh tác vụ theo ý thích của mình, thay đổi màu sắc của nó, v.v. Mặc dù phiên bản mới nhất có từ năm 2017, nhưng sau khi thử nghiệm trên Windows 11 nó vẫn hỗ trợ rất tốt.
Với 6 cách trên, mong rằng bạn đã có thể chuyển thanh Taskbar trên Windows 11 trong suốt theo ý thích. Nếu bạn có bất cứ cách nào khác hãy chia sẻ ở phần bình luận ngay bên dưới nhé.
Xem thêm:
Cách xem nội dung tệp trên Windows 10/11 mà không cần mở
Sửa lỗi không thể thay đổi độ phân giải màn hình trên Windows 11
Hướng dẫn bạn cách tắt màn hình khóa trên Windows 11
Nguồn: Windowsreport (WR)
Nguồn: https://duhochanquocchd.edu.vn
Danh mục: Khám Phá

/fptshop.com.vn/uploads/images/tin-tuc/179494/Originals/thanh-toan-cuoc-tra-sau-Viettel-7.jpg)
/fptshop.com.vn/uploads/images/tin-tuc/172854/Originals/etc-la-gi-5.jpg)