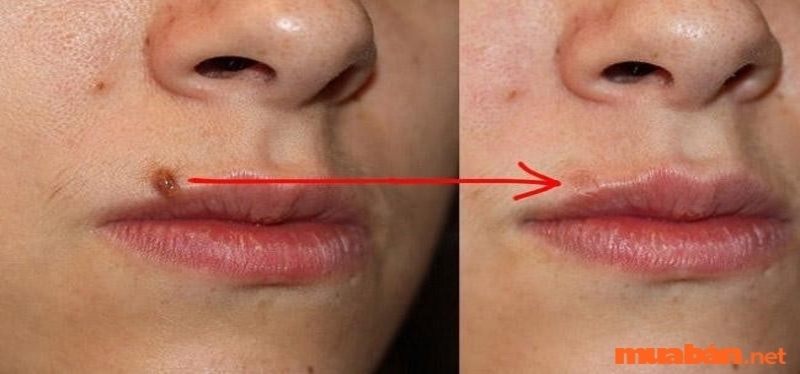TOP 4 cách đánh số trang trong Excel chi tiết nhất
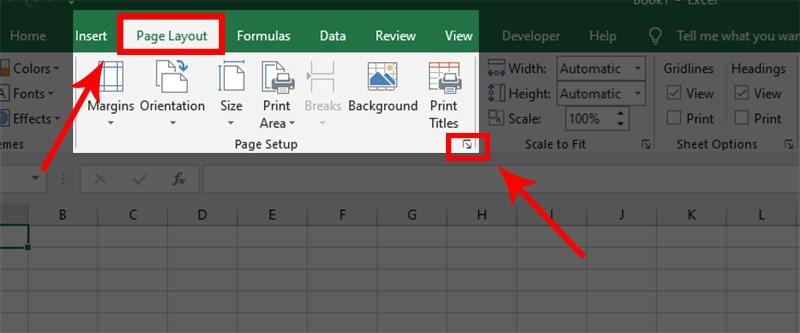
Đánh số trang là một bước cực kỳ quan trọng, thể hiện sự chuyên nghiệp và sự gọn gàng của bạn khi muốn nộp báo cáo cho sếp hay cho thầy cô. Hãy cùng Edumall theo dõi bài viết bên dưới để biết được tất cả các cách đánh số trang trong excel nhanh nhất, cách bỏ đánh dấu số trang và cách chèn số trang kiểu 1/2 trên Excel nhé!
1. Cách đánh số thứ tự trong Excel từ Page Setup
1.1. Hướng dẫn nhanh
- Chọn thẻ Page Layout > Mở Page Setup.
- Chọn tab Header/Footer > Chọn Custom Header/Custom Footer.
- Bấm chuột vào vị trí muốn chọn gồm
- Left section (đánh số bên trái trang văn bản),
- Center section (đánh số ở giữa trang văn bản),
- Right section (đánh số bên phải trang văn bản).
- Chọn Insert Page Number > Hoàn tất.
1.2. Hướng dẫn chi tiết
- Bước 1: Chọn thẻ Page Layout > Tại cửa sổ Page Setup nhấn vào biểu tượng mũi tên đi xuống.
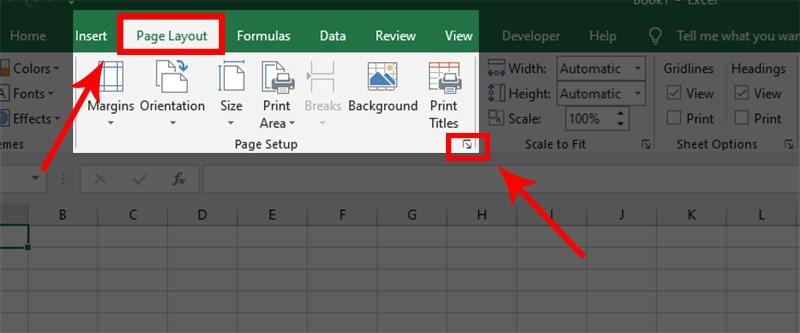
- Bước 2: Chọn thẻ Header/Footer trong cửa sổ Page Setup.
- Chọn Custom Header để đánh số đầu trang
- Chọn Custom Footer để đánh số cuối trang
-800x827.jpg)
- Bước 3: Chọn vị trí hiển thị số trang
- Left section (đánh số bên trái trang văn bản),
- Center section (đánh số ở giữa trang văn bản),
- Right section (đánh số bên phải trang văn bản).

Xem thêm : Retribution – Bộ phim hành động tốc độ kịch tính của ''già gân'' Liam Neeson
Kết quả:

2. Cách đánh số trang Excel từ số bất kỳ
2.1. Hướng dẫn nhanh
- Chọn thẻ Page Layout > Mở cửa sổ Page Setup.
- Điền số trang muốn bắt đầu tại First Page Number > Chọn tab Header/Footer > Chọn Custom Header/Custom Footer
- Bấm chuột vào vị trí muốn chọn gồm
- Left section (đánh số bên trái trang văn bản),
- Center section (đánh số ở giữa trang văn bản),
- Right section (đánh số bên phải trang văn bản).
- Chọn Insert Page Number > Hoàn tất.
2.2. Hướng dẫn chi tiết
- Bước 1: Chọn thẻ Page Layout > Tại cửa sổ Page Setup nhấn vào biểu tượng mũi tên đi xuống.
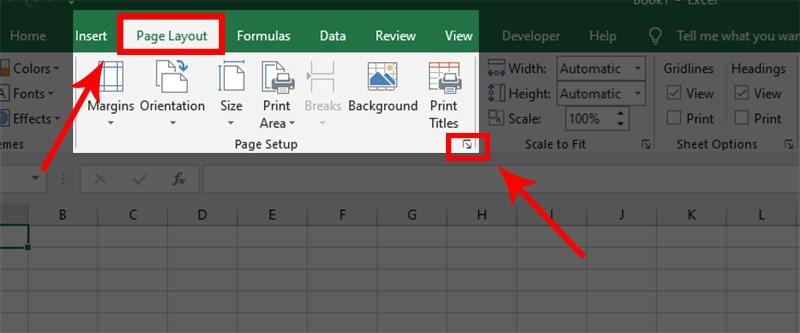
- Bước 2: Hộp thoại Page Setup xuất hiện > Chọn thẻ Page > Điền số trang muốn bắt đầu tạo ô First Page Number.

- Bước 3: Chọn thẻ Header/Footer trong cửa sổ Page Setup.
- Chọn Custom Header để đánh số đầu trang
- Chọn Custom Footer để đánh số cuối trang
-800x827.jpg)
- Bước 4: Chọn vị trí hiển thị số trang
- Left section (đánh số bên trái trang văn bản),
- Center section (đánh số ở giữa trang văn bản),
- Right section (đánh số bên phải trang văn bản).

Xem thêm : Retribution – Bộ phim hành động tốc độ kịch tính của ''già gân'' Liam Neeson
Kết quả:

Bạn muốn học Excel nhưng không biết mới là nơi dạy tốt và chất lượng? Bạn sắp ra trường nhưng lại không biết tý công thức gì về Excel? Hãy đăng ký ngay Khóa học Excel từ căn bản đến nâng cao để biến nỗi ám ảnh Excel trở thành điểm mạnh của mình nhé!
3. Đánh số trang Excel bằng Header/Footer bằng thẻ Insert
3.1. Hướng dẫn nhanh
Chọn thẻ Insert > Chọn Text > Chọn Header/Footer > Chọn Page Number > Đặt con trỏ chuột vào vị trí muốn đánh số trang gồm bên trái, ở giữa và bên phải giấy A4 > Điền số trang vào ô đã chọn > Hoàn tất.
3.2. Hướng dẫn chi tiết
- Bước 1: Vào thẻ Insert chọn phần Text > Chọn Header/Footer.
(1)-800x181.png)
- Bước 2: Chọn thẻ Design > Page Number.
-800x424-4.jpg)
- Bước 3: Chọn vị trí muốn hiển thị số trang gồm bên trái, ở giữa và bên phải giấy A4 > Điền số trang mong muốn.

Xem thêm : Retribution – Bộ phim hành động tốc độ kịch tính của ''già gân'' Liam Neeson
Kết quả:

4. Đánh số trang Excel qua chế độ View
4.1. Hướng dẫn nhanh
Chọn thẻ View > Chọn Page Layout > Chọn Add Header/Add Footer > Chọn thẻ Design > Chọn Page Number > Đặt con trỏ chuột vào vị trí muốn đánh số trang gồm bên trái, ở giữa và bên phải giấy A4 > Nhập số trang bạn muốn đánh số > Hoàn tất.
4.2. Hướng dẫn chi tiết
- Bước 1: Vào thẻ View > Page Layout.

- Bước 2: Chọn Add Header để đánh số ở đầu trang và Add Footer để đánh số ở cuối trang.
- Bước 3: Vào Design > Page Number để thêm số trang.
-800x424-4.jpg)
Bước 4:Chọn vị trí muốn hiển thị số trang gồm bên trái, ở giữa và bên phải giấy A4 > Điền số trang mong muốn.
Xem thêm : Retribution – Bộ phim hành động tốc độ kịch tính của ''già gân'' Liam Neeson
Kết quả:
5. Hướng dẫn chèn số trang kiểu 1/2 trên Excel
5.1. Hướng dẫn nhanh
- Chọn thẻ Page Layout > Mở Page Setup
- Chọn tab Header/Footer
- Chọn Custom Header/Custom Footer > Chọn vị trí muốn hiển thị số trang và chèn thêm ký tự “/”
- Chọn biểu tượng Insert Number of Pages > Hoàn tất.
5.2. Hướng dẫn chi tiết
- Bước 1: Chọn thẻ Page Layout > Tại cửa sổ Page Setup nhấn vào biểu tượng mũi tên đi xuống.
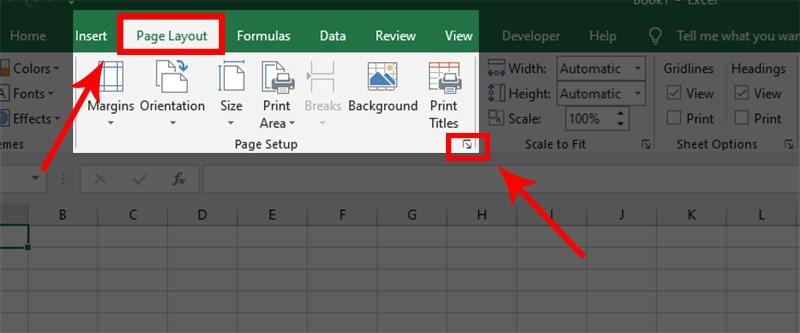
- Bước 2: Xuất hiện hộp thoại Page Setup > Chọn thẻ Header/Footer
- Chọn Custom Header để đánh số đầu trang
- Chọn Custom Footer để đánh số cuối trang
-800x827.jpg)
- Bước 3: Chọn vị trí muốn hiển thị số trang, sau đó chèn thêm ký tự “/”.
Bước 4: Chọn biểu tượng Insert Number of Pages.

Xem thêm : Retribution – Bộ phim hành động tốc độ kịch tính của ''già gân'' Liam Neeson
Kết quả:
6. Cách bỏ đánh dấu số trang
6.1. Hướng dẫn nhanh
- Chọn thẻ Page Layout > Mở Page Setup.
- Chọn tab Header/Footer
- Chuyển mục Header và Footer về chế độ (none)
- Nhấn OK
6.2. Hướng dẫn chi tiết
- Bước 1: Chọn thẻ Page Layout > Tại cửa sổ Page Setup nhấn vào biểu tượng mũi tên đi xuống.
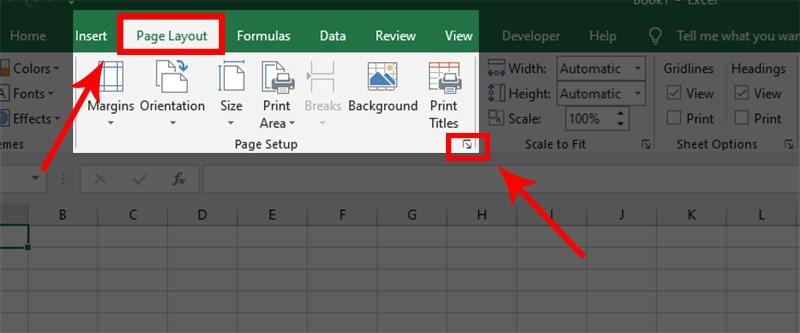
- Bước 2: Xuất hiện hộp thoại Page Setup > Chọn thẻ Header/Footer.
- Bước 3: Chuyển mục Header và Footer về chế độ (none) và nhấn OK
Như vậy, bài viết đã tổng hợp giúp bạn TOP 4 cách đánh số trang trong Excel chi tiết nhất, cách bỏ đánh dấu số trang và cách chèn số trang kiểu 1/2 trên Excel. Hy vọng những kiến thức này có thể giúp bạn áp dụng trong công việc và học tập nhé! Chúc bạn thành công
Nguồn: https://duhochanquocchd.edu.vn
Danh mục: Khám Phá

/fptshop.com.vn/uploads/images/tin-tuc/179494/Originals/thanh-toan-cuoc-tra-sau-Viettel-7.jpg)
/fptshop.com.vn/uploads/images/tin-tuc/172854/Originals/etc-la-gi-5.jpg)