Bí quyết copy công thức trong Excel để tiết kiệm thời gian, tăng hiệu suất làm việc
Excel là một trong những phần mềm bảng tính được sử dụng rộng rãi trong công việc và học tập. Nhưng liệu bạn có biết rằng phần mềm bảng tính này còn có khả năng sao chép công thức giúp bạn tiết kiệm thời gian, giảm sai sót, và nâng cao hiệu suất làm việc? Vậy không để các bạn phải chờ lâu, chúng ta hãy cùng tìm hiểu cách sử dụng một trong những tính năng quan trọng nhất của Excel để làm việc thông minh và hiệu quả hơn nhé.
Copy công thức trong Excel mang lại những lợi ích gì?
/fptshop.com.vn/uploads/images/tin-tuc/164410/Originals/copy-cong-thuc-trong-Excel-00.jpg)
Copy công thức là một trong những tính năng phổ biến và hữu ích nhất của Excel. Nhưng tại sao bạn nên quan tâm và tận dụng tính năng này trong quá trình làm việc trên bảng tính? Dưới đây là những lợi ích đáng kinh ngạc mà việc copy công thức trong Excel mang lại cho bạn:
- Tiết kiệm thời gian và công sức: Một trong những lợi ích rõ ràng nhất của việc copy công thức trong Excel là tiết kiệm thời gian và công sức. Thay vì phải nhập lại các công thức phức tạp hoặc dữ liệu trong từng ô, bạn chỉ cần thực hiện một lần và sau đó sao chép nó theo cách tùy chỉnh.
- Giảm sai sót: Copy công thức giúp giảm nguy cơ sai sót do nhập liệu hoặc tính toán sai. Khi bạn đã thiết lập công thức một lần và sao chép nó, bạn sẽ đảm bảo được sự đồng bộ của công thức trong tất cả các ô sao chép.
- Tự động hóa quy trình làm việc: Với việc sao chép công thức, bạn có thể tự động hóa các quy trình làm việc. Ví dụ, bạn có thể áp dụng công thức tính tổng cho hàng hoặc cột dữ liệu mới mà không cần phải viết lại công thức.
- Dễ dàng thay đổi dữ liệu gốc: Một khi bạn đã sao chép công thức, nếu bạn muốn thay đổi dữ liệu gốc, chỉ cần thay đổi nó ở một nơi duy nhất. Công thức sao chép sẽ tự động cập nhật theo thay đổi đó.
- Hiệu suất cao hơn: Bằng cách tận dụng khả năng copy công thức, bạn có thể làm việc nhanh hơn, xử lý dữ liệu lớn hơn và tạo ra các báo cáo phức tạp mà không tốn quá nhiều thời gian.
- Tùy chỉnh theo nhu cầu: Excel cho phép bạn tùy chỉnh cách copy công thức để đáp ứng nhu cầu cụ thể của bạn. Bạn có thể chọn sao chép công thức với định dạng, giữ lại hoặc không giữ lại các đối tượng liên quan và nhiều tùy chọn khác.
Như bạn có thể thấy, việc copy công thức trong Excel không chỉ tiết kiệm thời gian và công sức mà còn giúp bạn làm việc thông minh và nâng cao hiệu suất công việc. Nếu bạn là người thường xuyên làm việc với dữ liệu và bảng tính, việc học cách sử dụng tính năng này sẽ là một bước quan trọng giúp bạn trở thành một chuyên gia Excel.
Các cách copy công thức trong Excel
Sau khi bạn đã biết các lợi ích của tính năng sao chép công thức trong Excel, chúng ta sẽ cùng nhau khám phá các cách sử dụng tính năng này. Tuỳ theo từng tình huống, bạn hãy lựa chọn phương pháp phù hợp nhất nhé.
Cách 1: Sử dụng công cụ Copy và Paste
Cách đơn giản nhất để copy công thức trong Excel là sử dụng tính năng Copy và Paste.
Bước 1: Chọn ô chứa công thức bạn muốn sao chép.
/fptshop.com.vn/uploads/images/tin-tuc/164410/Originals/copy-cong-thuc-trong-Excel-01.jpg)
Bước 2: Nhấn tổ hợp phím Ctrl + C hoặc chuột phải và chọn “Copy” từ menu ngữ cảnh.
/fptshop.com.vn/uploads/images/tin-tuc/164410/Originals/copy-cong-thuc-trong-Excel-02.jpg)
Xem thêm : Tuổi Tỵ sinh năm bao nhiêu? Hợp với tuổi nào trong hôn nhân và sự nghiệp?
Bước 3: Chọn ô mục tiêu (nơi bạn muốn dán công thức) và nhấn tổ hợp phím Ctrl + V hoặc chuột phải và chọn Paste từ menu ngữ cảnh.
Mẹo: Tuỳ chọn Paste mặc định hoặc Paste Formulas cũng đều sao chép công thức từ ô trước đó vào ô đích bạn chỉ định.
/fptshop.com.vn/uploads/images/tin-tuc/164410/Originals/copy-cong-thuc-trong-Excel-03.jpg)
Công thức từ ô nguồn sẽ được sao chép và dán vào ô mục tiêu. Cách này thường được sử dụng khi bạn muốn sao chép công thức từ một ô đến một ô khác trong cùng một bảng tính.
Cách 2: Kéo thả công thức
Một cách khác để copy công thức là sử dụng kỹ thuật kéo và thả. Trong Excel, người ta gọi đây là bút kéo Fill Handle. Phương pháp này rất hữu ích khi bạn muốn sao chép công thức theo một dãy ô trong cùng một hướng ngang hoặc dọc:
Bước 1: Chọn ô chứa công thức bạn muốn sao chép.
/fptshop.com.vn/uploads/images/tin-tuc/164410/Originals/copy-cong-thuc-trong-Excel-04.jpg)
Bước 2: Di chuyển con trỏ chuột đến góc dưới cùng bên phải của ô chọn. Sau đó, bạn sẽ thấy con trỏ chuột biến thành một biểu tượng +.
/fptshop.com.vn/uploads/images/tin-tuc/164410/Originals/copy-cong-thuc-trong-Excel-05.jpg)
Lúc này, bạn hãy kéo chuột xuống hoặc sang hai bên để sao chép công thức vào các ô liền kề.
/fptshop.com.vn/uploads/images/tin-tuc/164410/Originals/copy-cong-thuc-trong-Excel-06.jpg)
Công thức sẽ được sao chép và điều chỉnh tương ứng với vị trí mới của nó. Bút kéo Fill Handle thường được sử dụng khi bạn muốn sao chép một chuỗi công thức xuống một cột hoặc hàng.
Cách 3: Sử dụng các phím tắt
Cuối cùng, để làm việc nhanh chóng và hiệu quả hơn khi copy công thức trong Excel, bạn hãy làm quen với các phím tắt quan trọng như Ctrl + C (Copy), Ctrl + V (Paste), Ctrl + D (Fill Down, tức là sao chép công thức của ô ở phía trên) và Ctrl + R (Fill Right, tức là sao chép công thức của ô ở phía bên phải). Những phím tắt này sẽ giúp bạn tiết kiệm thời gian và giữ được sự tập trung trong công việc.
Một số lưu ý khi copy công thức trong Excel
Khi copy công thức trong Excel, có một số lưu ý quan trọng mà bạn nên tuân theo để tránh sai sót và làm việc hiệu quả hơn:
- Kiểm tra kết quả: Trước khi sao chép hoặc kéo thả công thức, bạn hãy đảm bảo rằng công thức nguồn đã được tính toán đúng cách. Điều này đặc biệt quan trọng khi bạn làm việc với dữ liệu lớn hoặc phức tạp.
- Kiểm tra tham chiếu: Đảm bảo rằng các tham chiếu trong công thức của bạn đang đúng. Điều này đặc biệt quan trọng khi bạn copy công thức sang các bảng tính khác hoặc khi thêm dòng/cột mới.
- Sử dụng tham chiếu tương đối/tuyệt đối/hỗn hợp: Tùy thuộc vào tình huống, bạn nên sử dụng tham chiếu tương đối, tuyệt đối hoặc hỗn hợp. Điều này sẽ đảm bảo rằng công thức hoạt động đúng cách khi bạn sao chép và dán.
- Sử dụng công thức điều kiện: Nếu bạn sao chép công thức có chứa hàm điều kiện như IF, bạn hãy kiểm tra kỹ các điều kiện và kết quả để đảm bảo tính đúng đắn của công thức.
- Kiểm tra vùng sao chép: Trước khi sao chép công thức, bạn cần đảm bảo mình đã chọn đúng vùng cần sao chép. Khi bạn sử dụng Fill Handle, bạn hãy chắc chắn rằng mình đã kéo đúng hướng và khoảng cách.
- Kiểm tra các ký tự đặc biệt: Nếu công thức của bạn chứa ký tự đặc biệt như $, bạn nên kiểm tra xem chúng đã được đặt đúng cách để tham chiếu tương ứng với ô cần sao chép.
- Chú ý đến dữ liệu liên quan: Nếu có các ô liên quan đến công thức bạn đang sao chép, bạn hãy đảm bảo rằng dữ liệu trong các ô này cũng đã được cập nhật hoặc tính toán đúng cách.
- Sử dụng tên phạm vi: Đặt tên cho các phạm vi dữ liệu và sử dụng tên thay vì tham chiếu ô cụ thể để làm cho công thức dễ đọc và hiểu hơn.
- Lưu lại công thức gốc: Trước khi thực hiện các thay đổi hoặc sao chép công thức mới, bạn hãy sao lưu công thức gốc nếu cần thiết. Điều này giúp bạn dễ dàng khôi phục lại công thức ban đầu nếu có lỗi xảy ra.
- Kiểm tra khi thêm dòng/cột/hàng: Khi bạn thêm dòng, hàng hoặc cột vào bảng tính, hãy kiểm tra xem công thức có còn đúng trong ngữ cảnh mới hay không.
- Sử dụng tính năng kiểm tra lỗi: Excel cung cấp các công cụ kiểm tra lỗi để giúp bạn xác định và sửa các lỗi trong công thức. Vì vậy, bạn hãy sử dụng chúng để đảm bảo công thức hoạt động chính xác.
Tạm kết
Như bạn có thể thấy, việc copy công thức trong Excel không chỉ đơn giản là sao chép và dán. Có rất nhiều cách để làm việc này một cách thông minh và hiệu quả, tùy thuộc vào nhu cầu và tình huống cụ thể của bạn. Do đó, bạn hãy chọn phương pháp sao chép công thức phù hợp nhất cho công việc của mình nhé.
Nếu bạn đang cần tìm một thiết bị phục vụ cho công việc hoặc học tập, bạn đừng quên rằng FPT Shop cung cấp rất nhiều mẫu máy tính xách tay có thiết kế đẹp, giá cả cạnh tranh và cấu hình hấp dẫn. Truy cập ngay đường link bên dưới để tìm cho mình một sản phẩm yêu thích nhé.
Laptop giá tốt
Xem thêm:
Khám phá ngay 4 cách gạch ngang chữ trong Excel nhanh nhất để tạo bảng tính chuyên nghiệp
Hướng dẫn cách xóa cột trong Excel đơn giản, nhanh chóng mà ai cũng có thể làm được
Nguồn: https://duhochanquocchd.edu.vn
Danh mục: Khám Phá

/fptshop.com.vn/uploads/images/tin-tuc/179494/Originals/thanh-toan-cuoc-tra-sau-Viettel-7.jpg)
/fptshop.com.vn/uploads/images/tin-tuc/172854/Originals/etc-la-gi-5.jpg)







/fptshop.com.vn/uploads/images/tin-tuc/177842/Originals/Top-nhung-ung-dung-doc-truyen-tranh-tren-dien-thoai-mien-phi-hot-nhat-hien-nay-10.jpg)
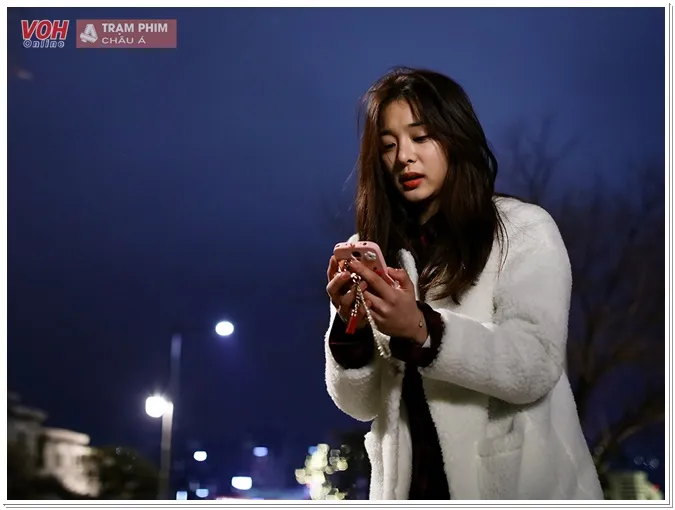
/fptshop.com.vn/uploads/images/tin-tuc/157928/Originals/cach-chia-doi-man-hinh-OPPO-3_1.jpg)

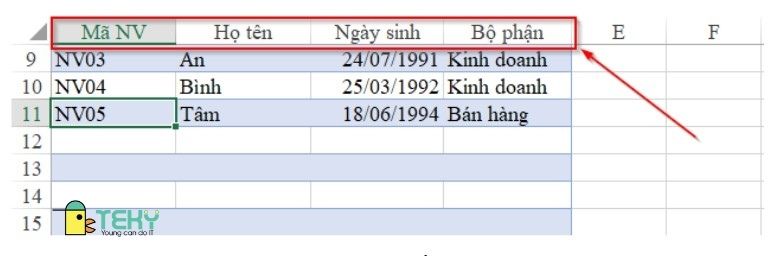

/fptshop.com.vn/uploads/images/tin-tuc/158956/Originals/code-fo4%20(4).png)